Agile 프로젝트 퀵가이드(9) : Starting편-JIRA환경설정
Updated:
JIRA의 기본
JIRA시스템 용어
| 용어 | 설명 |
|---|---|
| • Project | - 일감(Issue)를 관리하는 최상위 카테고리 |
| • 일감(Issue) | - JIRA에서는 Project의 백로그 관리를 위한 스토리(Story), 새로운 기능, Bug, 개선사항 등 다양한 형태의 작업들을 통틀어 일감 또는 Issue라고 호칭한다. - 일반적으로 말하는 Risk/Issue의 그 Issue와는 다르며, JIRA에서는 제품 백로그 Issue를 말하는 것이다. |
| • 상태(Status) | - 일감(Issue)의 상태를 표시하는 기능 - 보통 열림 / 진행중 / 해결 / 완료 등의 상태를 가지며, 다양한 상태값으로 커스터마이징이 가능하다. |
| • 흐름(Workflow) | - 일감(Issue)이 진행되면서 상태가 전이(Transition)되는 전체 경로 |
| • 필터(Filter) | - 등록된 일감(Issue)를 조건에 맞게 검색하거나 데이터셋처럼 가져오는 기능 |
| • 보드(Borad) | - 스크럼 or 칸반 방식에 맞게 일감의 상태 및 흐름을 한 눈에 보고, 일감 상태를 Update할 수 있는 작업 공간 - 스크럼 보드, 칸반 보드 등이 있다. |
| • 대시보드(Dashboard) | - 가젯(Gaget)을 사용하여 프로젝트 진행상황에 대한 모니터링 및 통계 수치를 보고할 수 있는 화면 |
JIRA시스템의 일감구조
JIRA 에서는 프로젝트별 일감 관리를 위해 다음의 계층형 구조를 가지고 있다. JIRA Admin 영역은 JIRA Administrator가 관리하는 영역이다. 프로젝트 공간을 관리하고 프로젝트의 유형 및 필수 속성을 관리한다.
프로젝트 공간이 생성되고 관리자가 할당되면, 해당 관리자는 위의 Level 1~ Level 4에 해당하는 구조로 프로젝트의 일감을 관리할 수 있다.
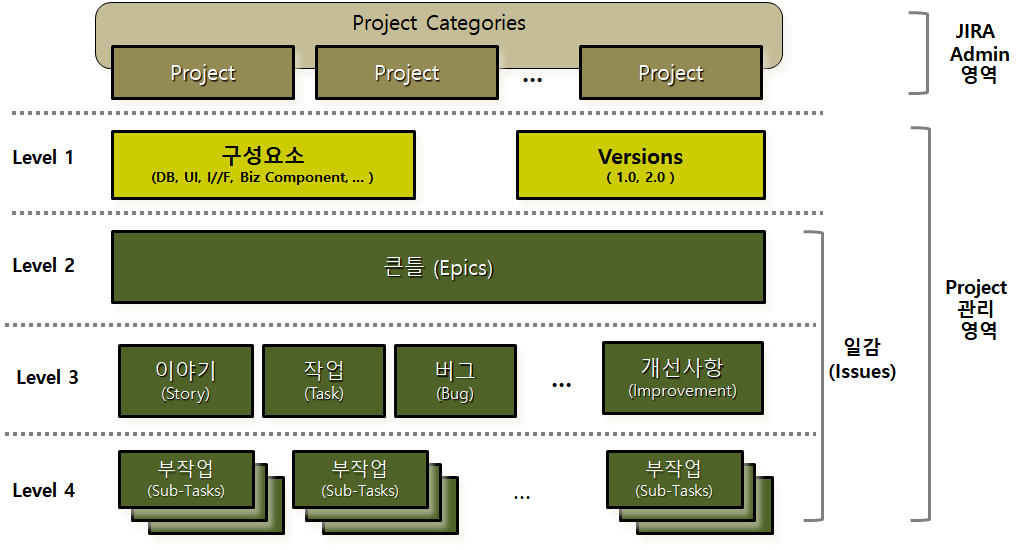
구성요소는 각각 전체 백로그를 시스템의 구성 단위 또는 모듈 단위로 구분하고자 할 경우에 사용한다. 구성요소 밑에 큰틀(에픽) 및 이야기, 작업 등을 등록하게 되면 해당 단위별로 검색 조건을 만들거나, 대시보드 모니터링, 통계 데이터 추출이 가능하다.
릴리즈 계획 수립시, 버전별로 출시 기능이 다른 경우에 버전을 등록하도록 한다. 버전별로 출시되기 위해 필요한 스토리 및 작업 등을 조회할 수 있는데, 만약 버전별로 MECE하게 기능이 나누어지지 않는다면 굳이 사용할 필요가 없다.
Level 2 ~ 4까지가 실제적인 일감을 관리할 수 있는 유형들인데, 그림과 같이 Hierarchy 구조를 이룬다. 각 일감 유형에 대해서는 아래에서 설명한다.
JIRA 일감 유형
| 일감 유형 | 설명 |
|---|---|
| • 큰틀 (Epic) | - 큰 단위의 기능 이름을 적어 놓은 것 또는 백로그를 묶기 위한 그룹명. - 따라서, 우선 순위도나 크기를 가질 수 없으며 Virtual로만 존재한다. |
| • 이야기 (Story) | - 사용자 스토리를 일컬음. 기능 위주의 백로그를 이 유형에 등록한다. |
| • 작업 (Task) | - 기능 외에 해야 할 작업. 즉, 비기능 위주의 백로그를 말함 |
| • 버그(Bug) | - 일반적으로 우리가 생각하는 기능 오류가 발생했을 때, 오류 수정에 대한 추가 공수가 발생하거나 일련의 절차가 필요하다면 그에 대한 일감 관리를 위해 “버그” 유형을 사용한다. - 사용자 리뷰 또는 테스트에서 발생하는 일감을 버그로 관리할 수 있다. - JIRA의 일감간 연결(link) 기능을 이용하여 어떤 스토리 또는 작업과 관계 있는 것인지도 추적 가능하다. |
| • 부작업 (Sub-task) | - 이야기, 작업, 버그 등을 일감을 수행하기 위해 세부적인 일로 나뉘거나 여러 사람이 공동작업해야 하는 경우, 사용한다. - 상위의 이야기/작업/버그 유형에 종속이 되므로, 부작업의 완료는 어느 하나의 기능이 완성되었다고 보기 어렵다. 즉, 모든 부작업이 완료가 되어야 리뷰 가능한 일감 완료로 간주되기도 한다. |
이외에도 JIRA는 모든 항목과 속성을 메타로 관리하기 때문에 프로젝트별로 자유롭게 일감유형에 대한 커스터마이징이 가능하지만, 프로젝트별로 고유한 일감 유형을 생성할 경우 타 프로젝트와의 일관성 문제 및 JIRA Administrator의 운영 부담이 커지기 때문에 가능하다면 전사 차원의 가이드에 따른 일감 유형을 사용하는 것이 좋다.
당사 JIRA시스템은 다음과 같은 매우 기본적인 일감유형만을 사용할 수 있으므로, 아쉬운 점이 있기는 하지만 대부분의 프로젝트의 일감관리는 이정도 유형으로 충분히 커버가 가능하다.
스크럼보드 만들기
워크플로우 정의
JIRA에서 워크플로우(Workflw)는 일감이 진행되면서 변화되는 상태의 흐름을 말한다.
최초에 일감이 등록되면 Open 상태가 될 것이고, 담당자가 해당 업무를 착수하게 되면 In Progress 상태가 될 것이다. 담당자가 어느 정도 일 마무리를 하고 나서 Resolved 상태로 바꾸어 주고, 이 일감에 대한 보고자 또는 제품 책임자와 같은 Approver가 검토한 후 완료 조건을 충족하면 Done 상태로 바꾸는 식으로 워크플로우를 정의할 수 있다.
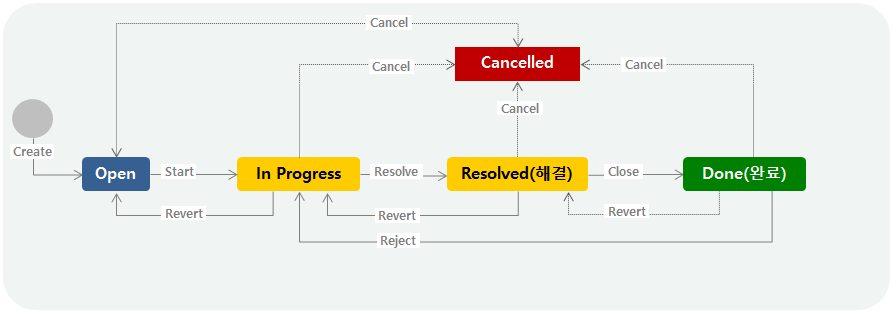
또는 다음과 같이 Review 상태를 추가할 수도 있다.

권한이 있는 경우 JIRA 프로젝트 설정 메뉴를 통해 워크플로우를 정의할 수 있는데, 위와 같이 기본적으로 제시되는 기본 워크플로우를 그대로 사용하기 바란다. 애지간한 JIRA Admin 또는 Devops 엔지니어가 아니라면 워크플로우를 잘못 정의했다가 흐름이 꼬일 수도 있으며, 일감의 상태 변경에 대한 권한도 함께 정의해주어야 하므로 매우 난이도가 높다.
또한 워크플로우가 복잡할수록 해당 일감이 완료 상태에 도달하기까지 그만큼 많은 상태를 전이(transition)시켜야 하는 셈이므로 일감 완료가 쉽지 않다. 당사의 JIRA 시스템은 JIRA Admin만 워크플로우를 정의할 수 있도록 되어 있으며, 스크럼 보드를 위한 유형은 단 2가지만 존재한다.
따라서, 당사 JIRA 시스템을 이용할 경우에는 기본 유형의 워크플로우를 확인해 보는 정도로 만족하시라. 자체 시스템을 구축하고, JIRA 프로젝트 공간 관리자가 워크플로우 정의 권한이 있다면 새로운 유형의 워크플로우를 정의에 도전해 보는 것도 유익한 경험이 될 것이다.
단, 한번 정의한 워크플로우는 변경이 거의 불가능하므로 일감 흐름에 대해 프로젝트 이해관계자와 사전 협의를 거쳐 등록하기 바란다.
보드 설정하기
“보드”는 프로젝트를 관리하기 위해 실제 보여지는 공간을 말한다. 대표적인 보드 유형으로는 스크럼보드와 칸반보드가 있고, 어떤 것을 선택하느냐에 따라 보드의 구성이 – 즉 화면에 보여지는 내용 - 이 바뀐다. Agile 프로젝트이므로 스크럼보드를 선택하여 생성하도록 하자.
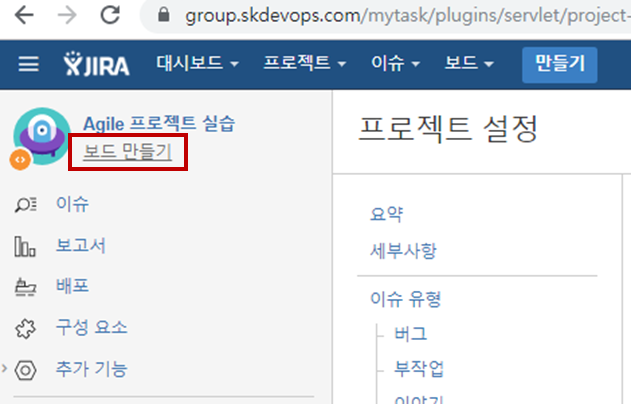
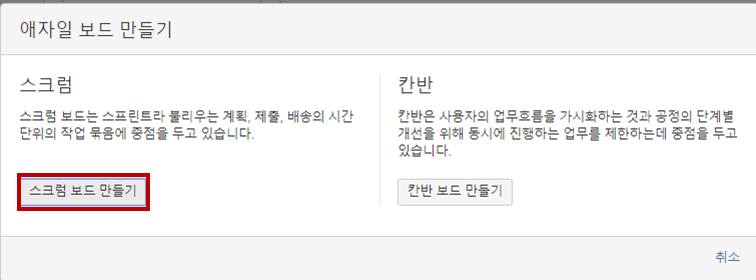
보드 설정을 눌러, 보드에서 나타나게 되는 열(Column) 구성을 워크플로우에 맞게 재구성할 수 있다.
다음과 같이 가장 많이 쓰이는 형태의 열 목록을 구성해보자.
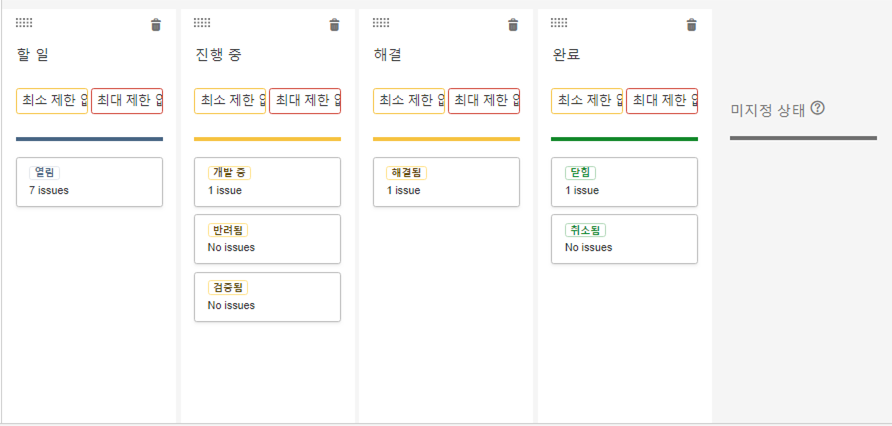
보드가 생성되고 나면 왼쪽 사이드메뉴에 작업중인 스프린트 메뉴가 생기게 된다. 이 메뉴를 클릭하면 현재 진행중 상태의 스프린트를 위한 화면을 보여준다. 즉, 현재 진행중인 스프린트에 할당된 일감을 관리할 수 있도록 구성된 화면이 나타나는데, 앞서 설정한 열 구성에 맞게 보여지게 된다.
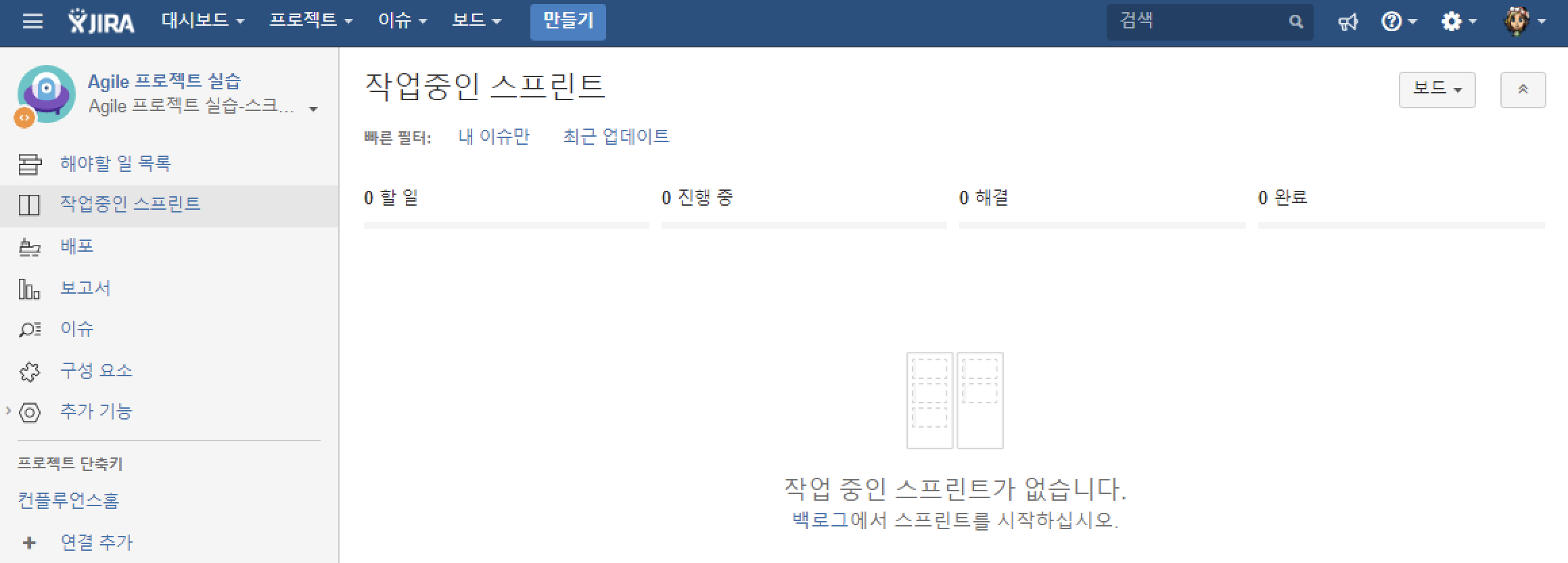
하지만 지금은 해당 메뉴에 들어가서 보면 화면에는 아무것도 나오지 않을 것이다. 아직 아무 일감도 스프린트도 등록되어 있지 않은 상태이기 때문이다.
이제 일감을 JIRA에 등록해보도록 하자.
JIRA 프로젝트의 일감 정의하기
프로젝트 “구성요소” 정의
프로젝트의 설정 메뉴로 이동하여 아래와 같이 필요한 구성요소를 등록하도록 한다.
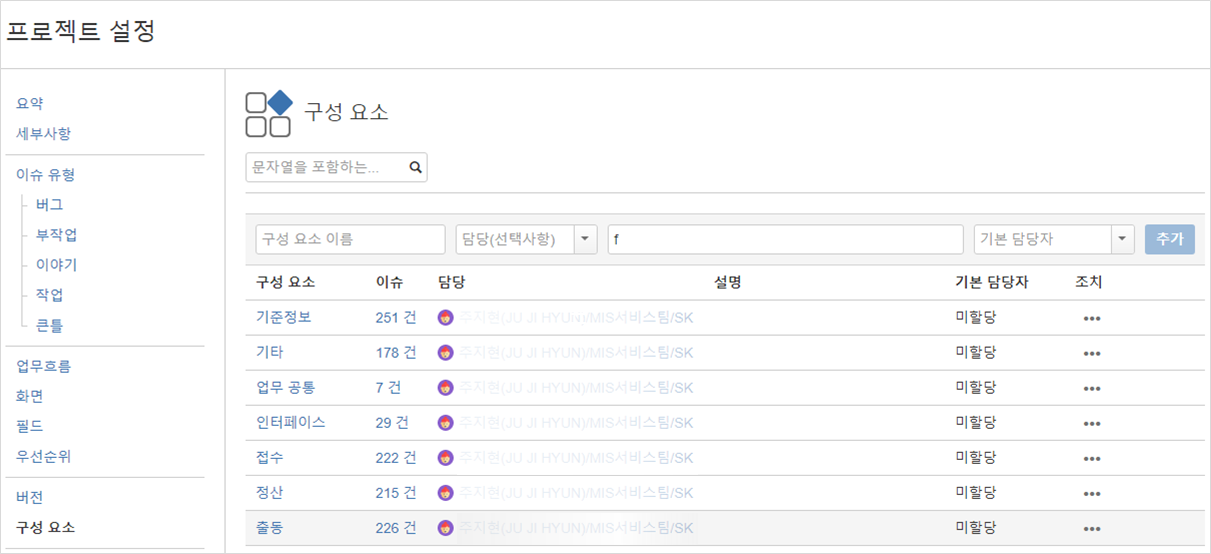
프로젝트 “일감” 등록
다음은 프로젝트 일감을 등록해보자.
JIRA의 이슈유형에서 원하는 유형을 선택하고 에픽과 이야기, 작업을 등록하도록 한다.

이야기, 작업을 등록할 경우 “에픽 링크” 항목에 이미 등록한 에픽을 찾아서 연결시키도록 한다.

부작업을 등록할 경우에는 상위의 일감이 먼저 등록된 상태에서 진행하여야 한다.
다음과 같이 하위 작업의 + 버튼을 누르면 부작업 등록이 쉽다.
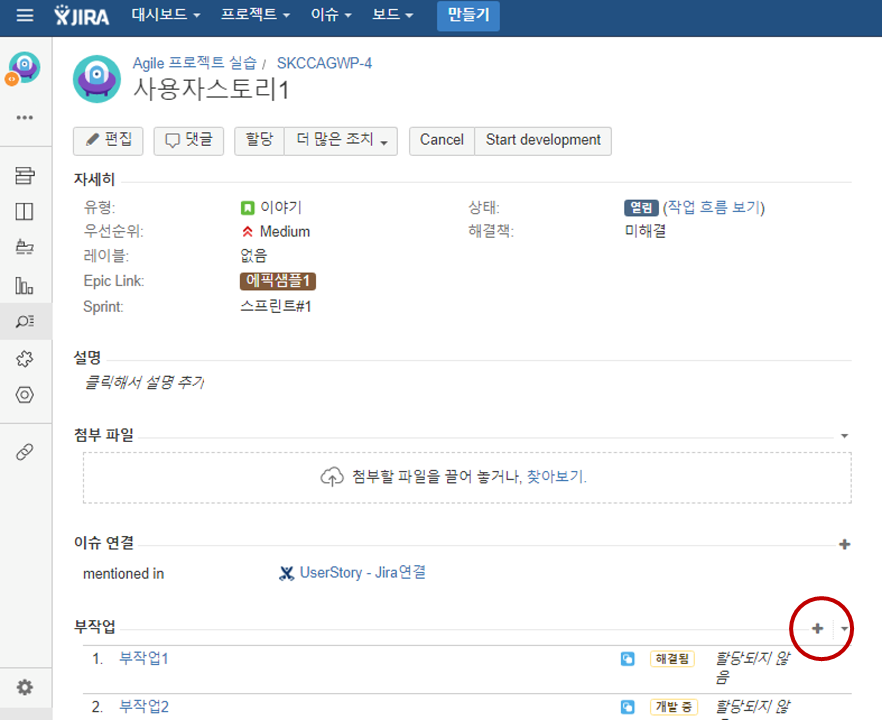
프로젝트 초반에 일괄로 일감을 등록하기 위해서는 프로젝트 Admin 그룹에 일괄 등록 권한이 부여되어 있어야 한다. 권한이 없는 경우 JIRA Administrator에게 문의하도록 한다.
일괄 등록 기능은 전체 시스템에 영향을 줄 수 있으며, 한번 실행하고 나면 취소가 되지 않을 뿐더러, 잘못 매핑할 경우 데이터가 꼬여 버릴 수 있으므로 매우 신중함을 요한다. 기존 경험자의 도움을 받거나 아니면 몇 개의 데이터 샘플을 가지고 테스트해 본 후에 사용할 것을 권한다.
프로젝트 “스프린트” 생성
JIRA 사이드바 메뉴 중 “해야할 일 목록” 또는 “백로그” 메뉴를 선택한다. 설치한 JIRA 버전에 따라 사이드메뉴 명칭이 다르게 나온다. 당사 시스템은 아직 7.5버전을 사용 중이므로, “해야할 일 목록”으로 나올 것이다. 참고로 여기서 인용한 화면 캡쳐는 대부분 7.5 버전의 JIRA 시스템에서 작성되었다.
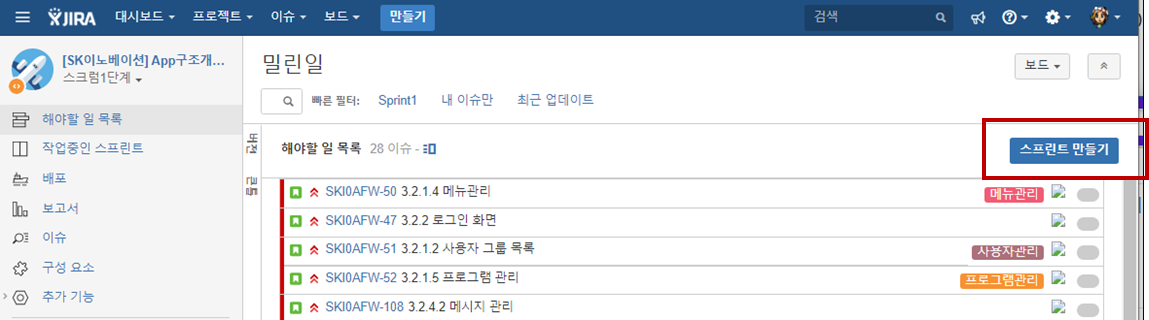
스프린트별 일감 할당
화면을 스크롤해서 보면 아래에 할 일 들이 쌓여 있다. 할당하고 싶은 일감을 선택한 다음 마우스로 드래그하여 원하는 스프린트에 갖다 놓으면 일감 할당이 끝난다.
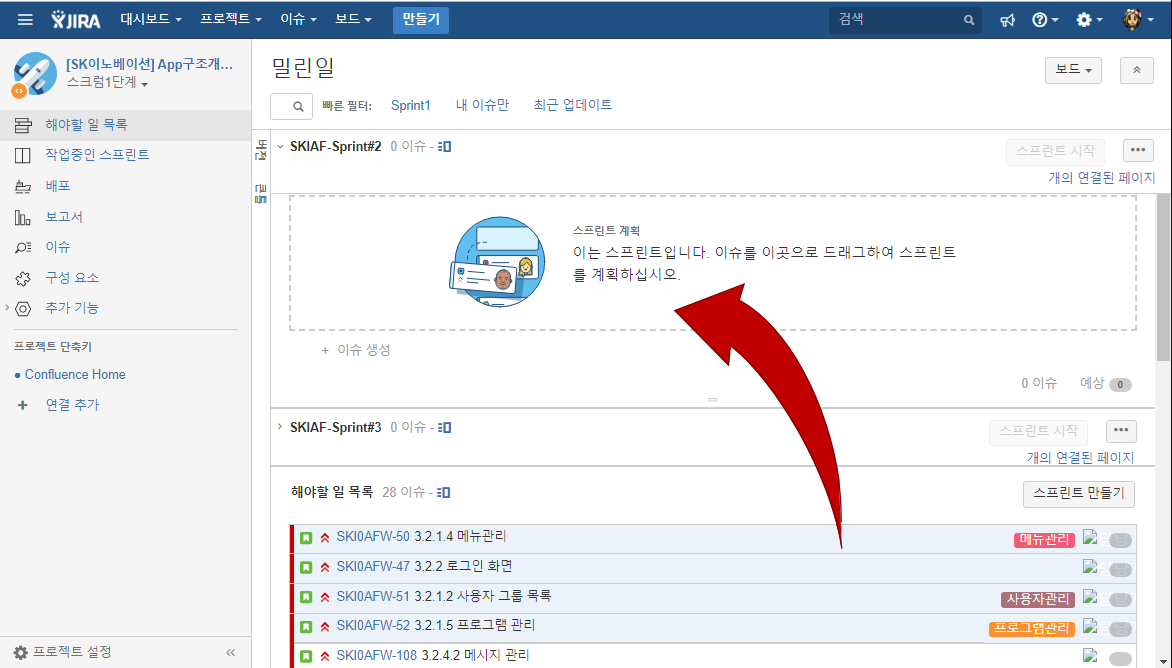
일감할당이 모두 끝났으면 오른쪽 상단의 스프린트 시작 버튼을 눌러야 스프린트가 시작된다.

스프린트가 시작되고 나서 다시 작업중인 스프린트 메뉴로 이동하게 되면 다음과 같이 원하는 작업 화면이 나타난다.

대시보드 만들기
가젯 구성
JIRA시스템의 메뉴에서 “대시보드 > 대시보드 관리 > 대시보드 생성”을 차례대로 누른다. 가젯을 추가하여 다음과 같이 2차원 또는 파이 그래프 등을 생성할 수 있다.
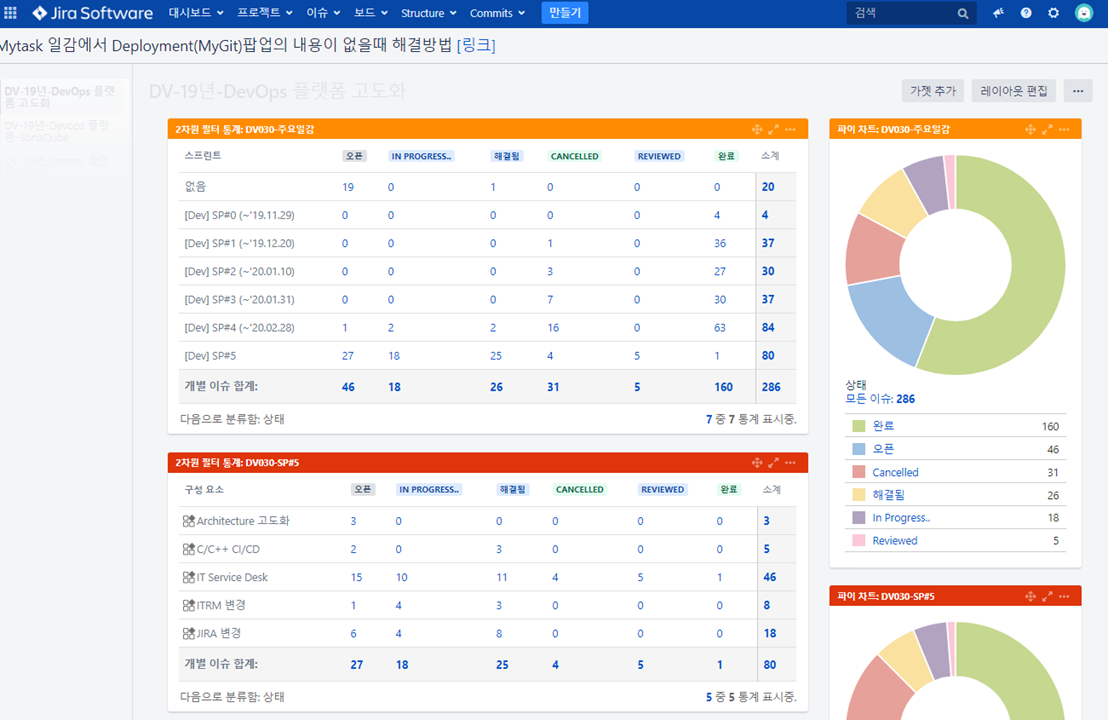
여러가지 가젯을 다양하게 눌러보고, 원하는 항목을 선택하여 대시보드 화면을 꾸미도록 한다.
데이터 필터 정의
대시보드를 꾸미기 위해 가젯에서는 기존에 저장된 필터를 사용하도록 되어 있다.
기존에 사용하던 필터 대신 다른 조건의 데이터를 불러오고 싶다면 새로운 데이터 필터를 만들어야 한다.
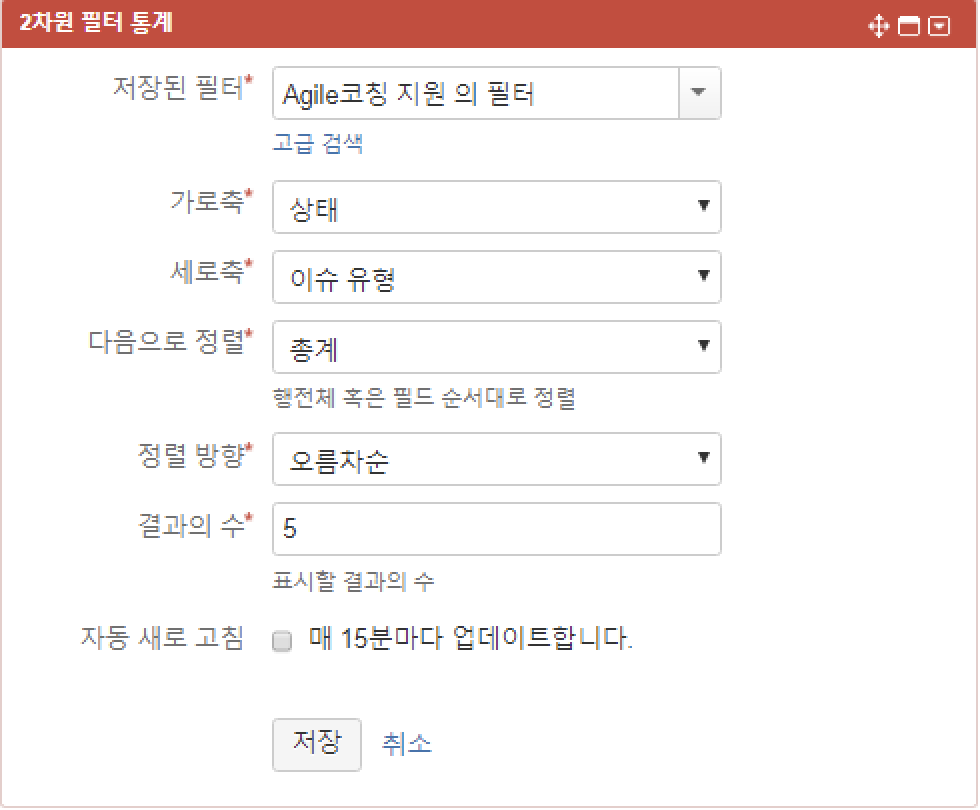
상단의 “이슈”메뉴에서 기존에 사용하던 필터를 아무거나 선택한 후, 검색 조건을 바꾸고 다른 이름으로 저장하기를 누르면 새로운 필터를 생성할 수 있다.
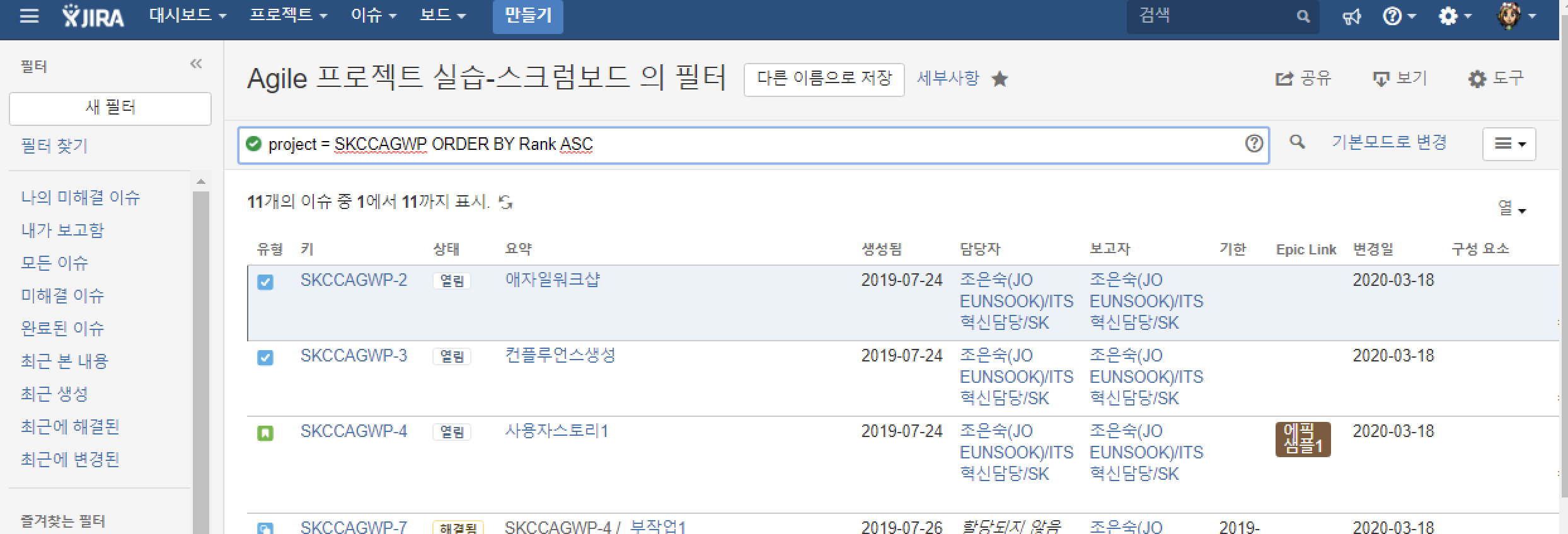
대시보드를 다른 사람과 공유하기 위해서는 사용한 필터와 대시보드 모두 공유를 위한 권한 설정을 해야 한다.
필터 및 보드에 권한을 부여하는 방법과 그 외 여러가지 가젯에 대한 설명 등 대시보드 꾸미는 방법에 대해서 더 알아보고 싶다면 다음 포스팅을 참고하기 바란다.
< EOF >
