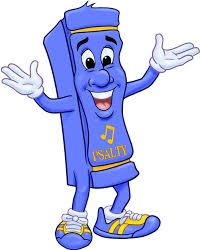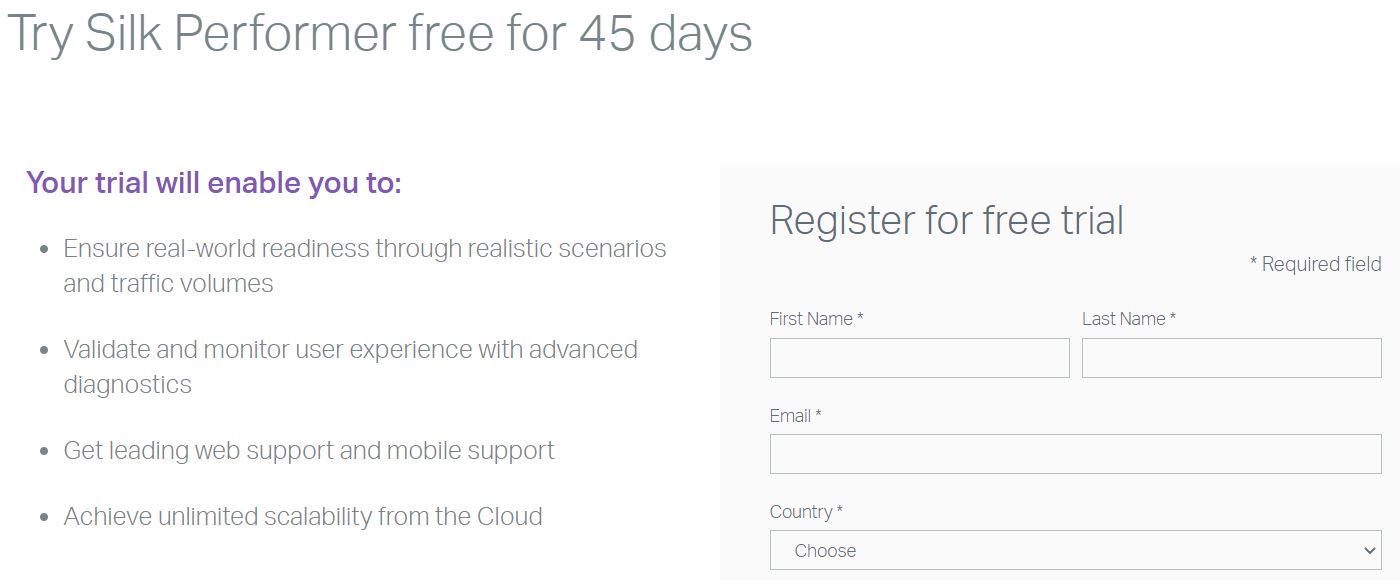성능 테스트 도구 알아보기: Silk Performer (2) 설치 및 주요기능 소개
Updated:
이번 글에서는 Silk Performer를 설치하는데 필요한 기본 정보와, 설치 이후 실행 시 나타나는 시작페이지에 대해 화면의 구성 요소와 주요 기능들에 대해 간단히 설명하고자 합니다.
1. Silk Performer 설치
글을 쓰는 12월 현재, Silk Performer의 최신버전은 지난달에 막 업데이트된 Silk Performer 21.0입니다. 관련 최신 문서는 ‘여기’를 클릭하신 후 참고하시면 됩니다. 이번 글에서 기술하는 내용은 바로 이전 버전인 Silk Performer 20.5를 기준으로, 지난 1년간의 사용경험을 포함하여 설명을 진행하도록 하겠습니다.
1) 설치 환경
우선, Silk Performer를 설치하고 부하테스트를 실행하기 위해 Micro Focus에서 권장하고 있는 시스템 요구사항은 다음과 같습니다.
- 하드웨어 요구사항
- Processor: Intel Core 2 Duo or equivalent CPU
- RAM: 4 GB
- Hard disk space
- 컨트롤러 소프트웨어 설치: 2.5 GB
- 에이전트 설치: 1 GB
- 부하 테스트 결과파일 저장 공간
- Network: 테스트 대상 시스템 및 에이전트 연결
- 운영체제 요구사항
- Microsoft Windows 8.1 이상 최신버전 또는
- Microsoft Windows Server 2012 이상 최신버전
2) 설치 프로그램 다운로드
Silk Performer를 설치하기 위해 ‘다운로드 페이지’로 이동하면, 위의 화면과 같이 기본정보를 입력한 후 하단의 ‘Try Now’ 버튼을 클릭하면, 기입된 이메일로 45일간 사용할 수 있는 평가판 버전(for max 10 VUs)을 다운받을 수 있도록 페이지 링크가 제공됩니다.
3) 설치 방법
프로그램 다운로드 후 설치하는 방법은 설명이 필요할만한 특이한 점은 없습니다. 계속 ‘기본’으로 설정을 진행하면 되지만, 혹시 단계별 추가적인 설명이 필요한 경우에는 ‘Complete Installation’을 클릭하시면 상세 가이드를 참조하실 수 있습니다.
2. 주요기능 살펴보기
1) 실행 버튼
프로그램의 설치가 완료된 후, 아래 그림과 같은 Silk Performer 20.5 Workbench 아이콘을 클릭하면 프로그램이 실행됩니다.
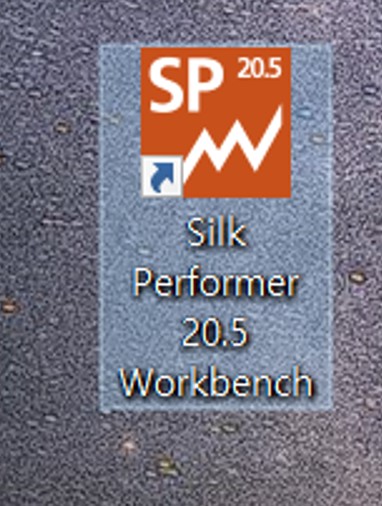
2) 메인화면 구성
초기 화면이 아래와 같이 띄워지고 나면, 다소 복잡해 보이는 메뉴들로 구성된 시작 페이지가 눈앞에 펼쳐져서 잠시 당황스러울 수 있지만, 크게보면 상단의 ‘Workflow Bar’와, 왼쪽의 ‘Project Menu Tree’ 2개의 부분으로 나누어져 있음을 알 수 있습니다.
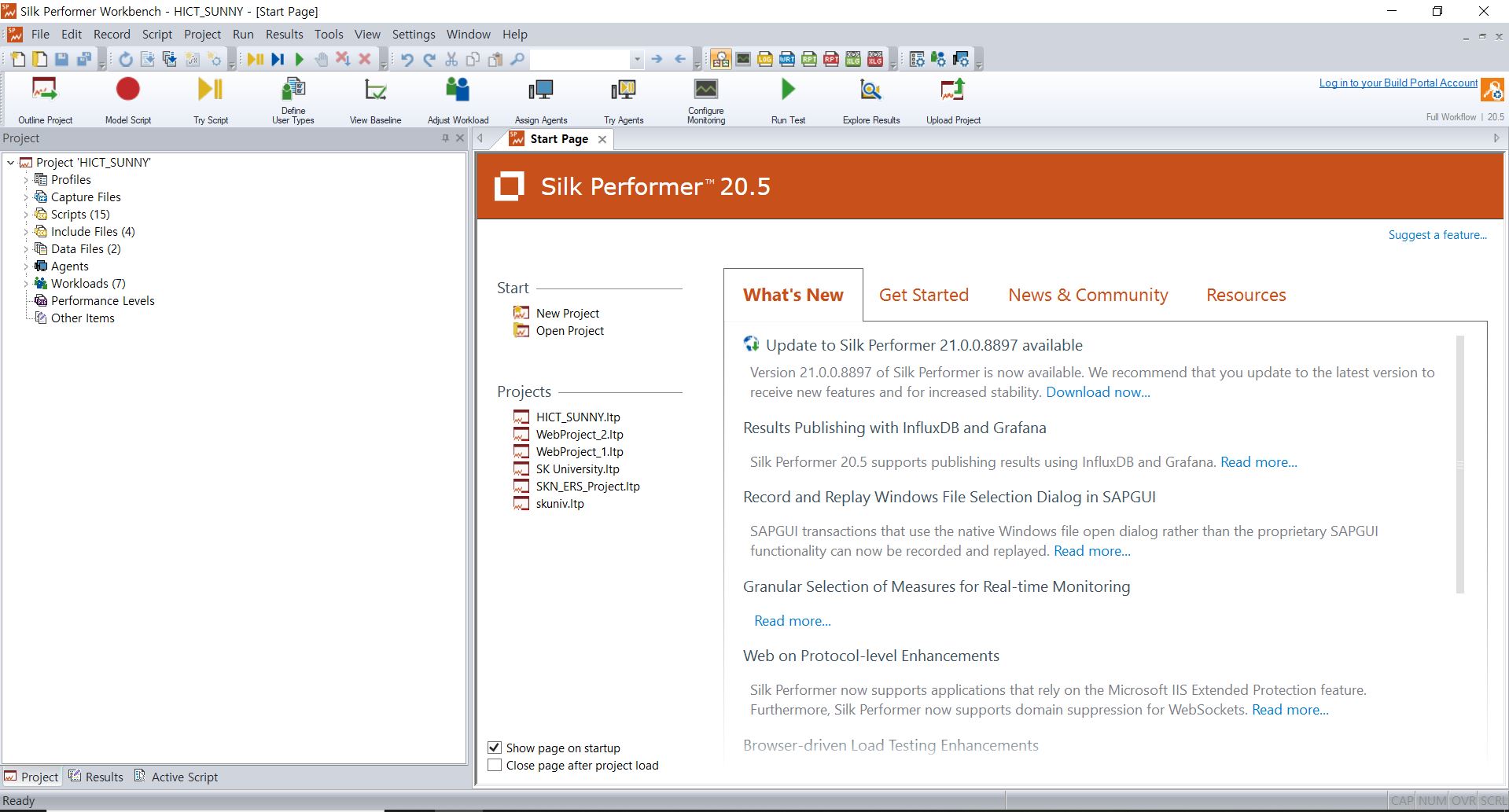
3) Workflow Bar
우선, 상단에 위치하고 있는 ‘Workflow Bar’는 일반적인 부하테스트의 작업 단계에 맞게 순차적으로 구성되어 있는 형태입니다. Workflow Bar에 표시된 각각의 버튼들은 부하테스트의 생성, 구성, 실행 및 결과분석 등의 업무를 수행하기 위해 필요한 작업들에 대해, 왼쪽에서 오른쪽 방향으로 순차적으로 구성되어 있습니다.

자주 사용하는 주요 버튼들의 명칭과 기능에 대해 간단히 살펴보면 다음과 같습니다.
- Outline Project: 프로젝트 개요에 대한 정보를 입력하는 기능으로, 프로젝트 이름, 설명 및 애플리케이션 유형 등의 profile을 입력합니다.
- Model Script: 테스트 대상 스크립트 작성을 위한 기능입니다. 수작업 또는 브라우저 기반 레코딩 기능을 통해 스크립트를 작성합니다.
- Try Script: 작성이 완료된 스크립트의 시험 수행을 통해, 의도된 대로 스크립트가 실행이되는지 확인하는 기능입니다.
- Try Agents: 부하테스트를 위해 (PC 또는 서버에) 구성한 에이전트가 정상적으로 연동되고 수행 가능한지 확인하기 위해, 스크립트를 시험 수행해 보는 기능입니다.
- Run Test: 테스트 환경에서 에이전트 컴퓨터로, 수행하고자 하는 테스트를 배포하는 기능입니다. 또한, 테스트 진행 상황의 실시간 모니터링 기능을 제공합니다.
- Explore Results: 수행이 완료된 테스트의 결과를 분석하여, 테스트 대상 애플리케이션 및 서버의 성능을 평가하기 위한 기능입니다.
4) Project Menu Tree
다음으로, 좌측에 위치하고 있는 ‘Project Menu Tree’는 성능 테스트 대상 프로젝트별로 profiles, test scripts, workload, agent computers, 그리고 data files 등을 포함한 모든 프로젝트 자산들을 한번에 보여주는 화면입니다.
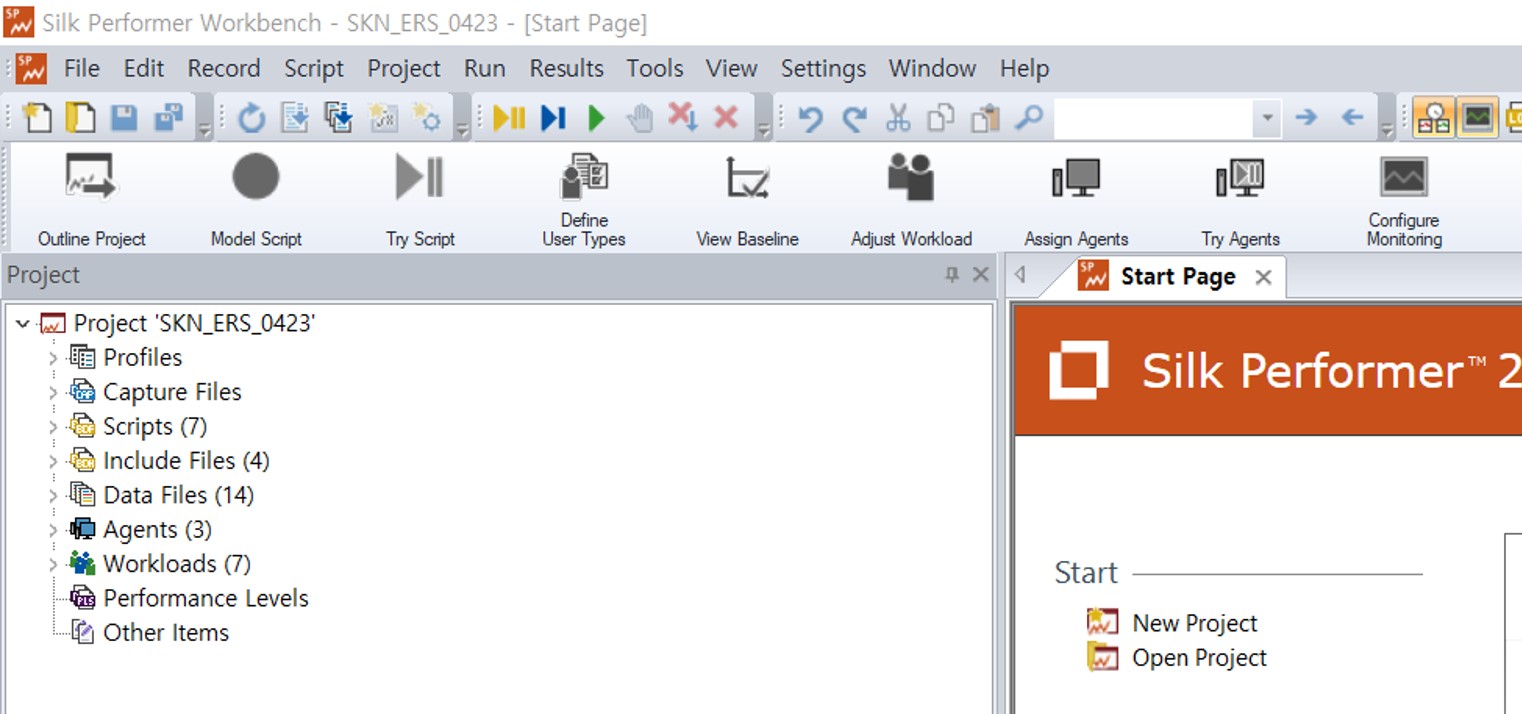
자주 사용하는 기능들의 명칭과 구성요소들에 대해 간단히 살펴보면 다음과 같습니다.
-
Profile
좌측의 ‘Profile’을 더블클릭하면 아래와 같이 스크립트 Record 및 Replay와 관련된 여러가지 설정값(ex. 스크립트 생성 기준, 프로토콜, Think Time 등)을 변경할 수 있는 팝업메뉴가 제공됩니다.
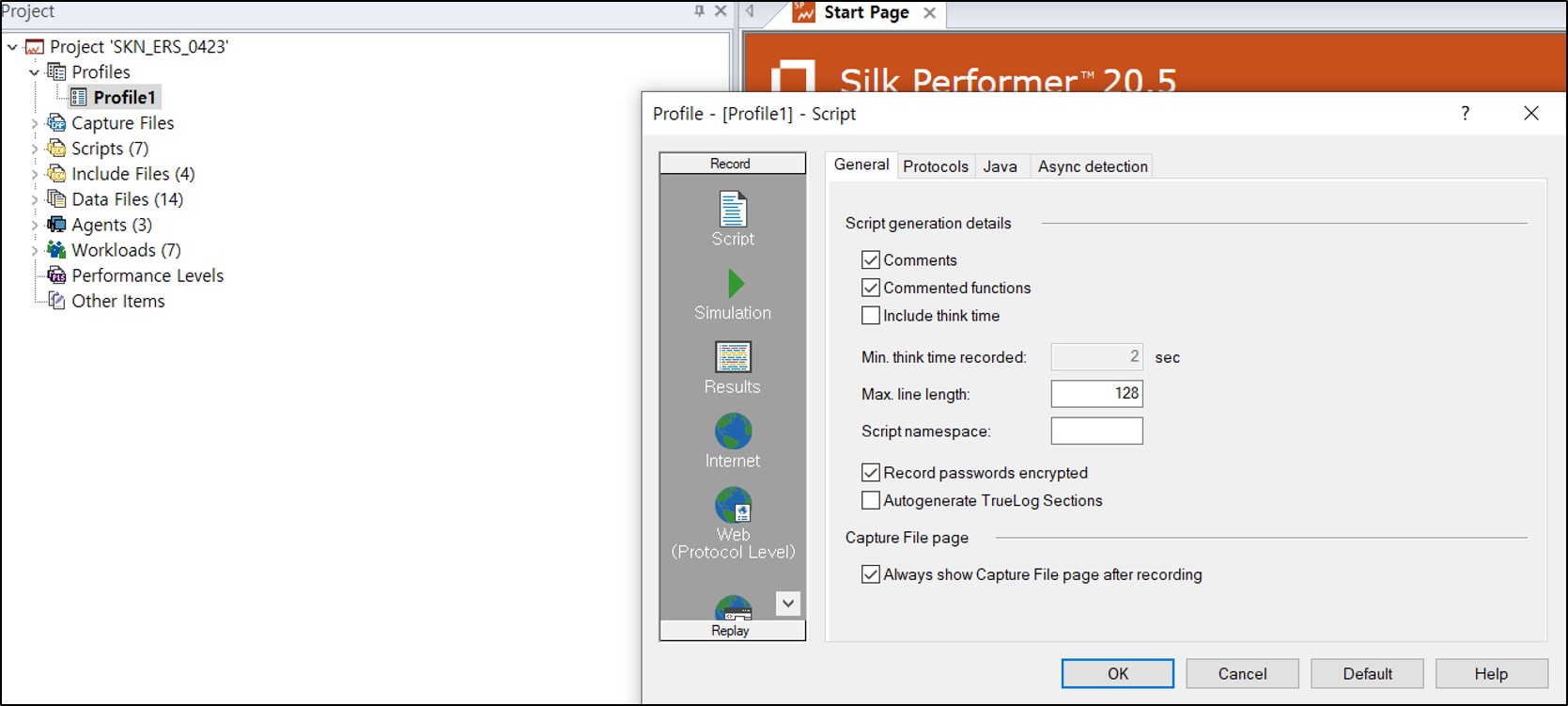
-
Capture Files
레코딩 기능을 통해 스크립트 작성 작업을 수행(상세 내용은 다음 글에서 설명 예정)한 후, 레코딩을 종료하게 되면 .spcap이란 확장자를 가진 파일 형태로 저장되면서, 동시에 아래와 같이 Capture Files 페이지가 보여집니다.

스크립트 작성이 종료되면 LoadRunner의 경우 스크립트 결과 화면이 바로 보여지는데 반해, Silk Performer의 경우 ‘Capture Files’ 화면과 ‘Scripts’ 화면이 별개로 분리되어 제공 및 관리되는 것을 알 수 있습니다. 그러면 Capture Files이란 어떤 것일까요?
사용자의 트랜잭선을 레코딩하는 동안, Silk Performer recorder는 ‘Silk Performer capture file’(spcap)이라고 불리는, 기록된 세션의 전체 트래픽 정보를 포함하는 파일을 생성하게 됩니다. 레코딩을 종료하면 Silk Performer는 Capture File을 저장하고, 백그라운드에서 트래픽을 분석한 다음 Capture Files 페이지를 표시하게 됩니다. Capture Files 페이지에서는 다양한 설정을 조정할 수 있는데, 잠재적인 문제를 해결하기 위해 Filter를 적용하거나, 레코딩 규칙을 설정할 수 있습니다.
-
Scripts
위에서와 같이 스크립트 생성을 위한 작업들을 완료한 후 Capture Files 화면 우측 상단의 ‘Generate Script’를 클릭하면, .spcap 파일로부터 ‘Benchmark Description File’(bdf)이라 불리는 .bdf 파일이 새로 생성되면서, 아래와 같이 Scripts 화면으로 이동하게 됩니다.
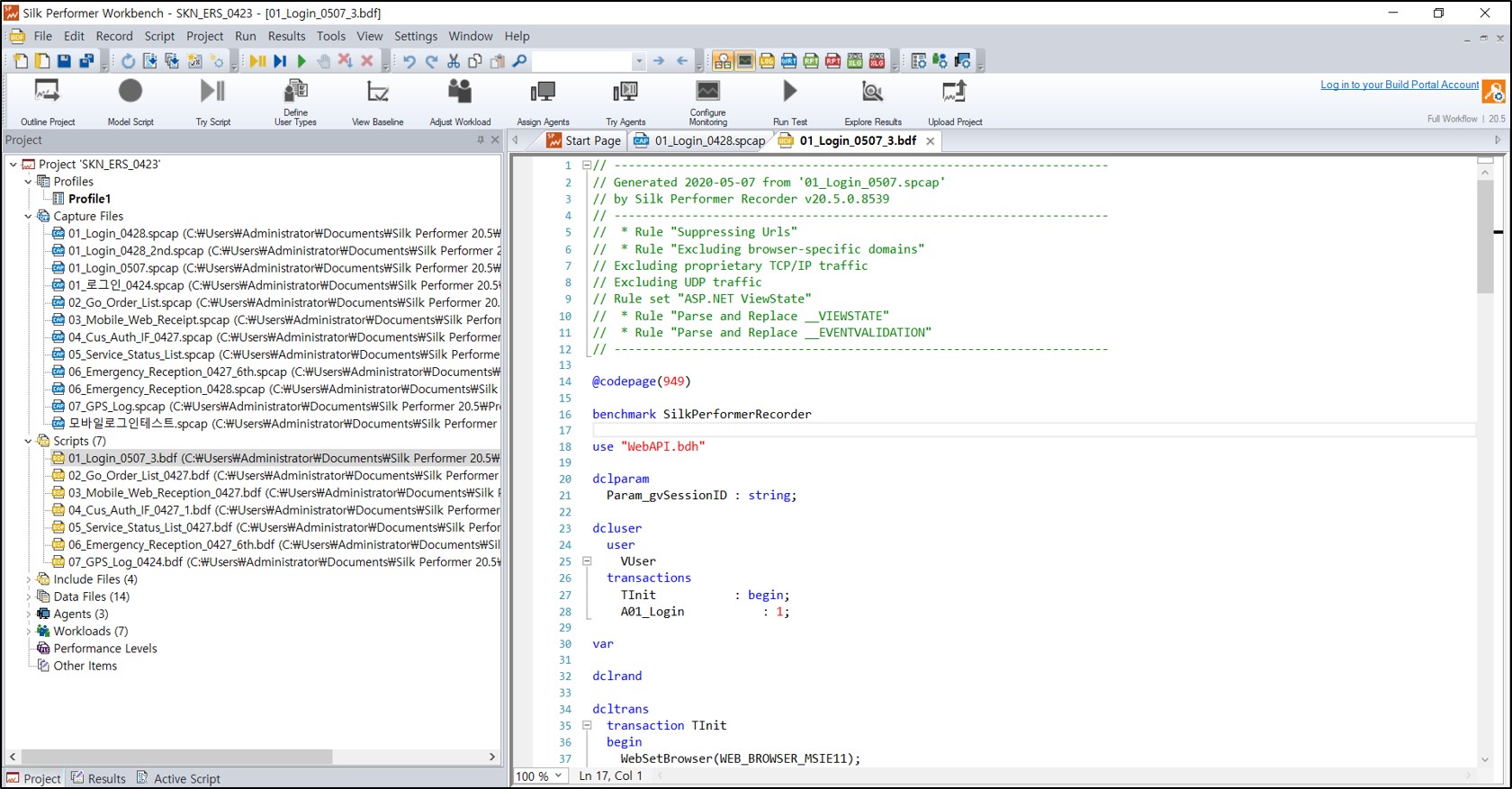
-
Data Files
스크립트에서 사용되는 데이터 파일들(ex. 파라미터 처리 시 저장된 .csv파일, 스크립트의 긴 부분이 별도로 저장된 .data파일 등)이 저장되는 곳입니다.
-
Aengts
스크립트를 통해 실제 부하를 발생시키는 역할을 수행하는 Agent PC 또는 서버들을 등록하고 관리하는 기능입니다.
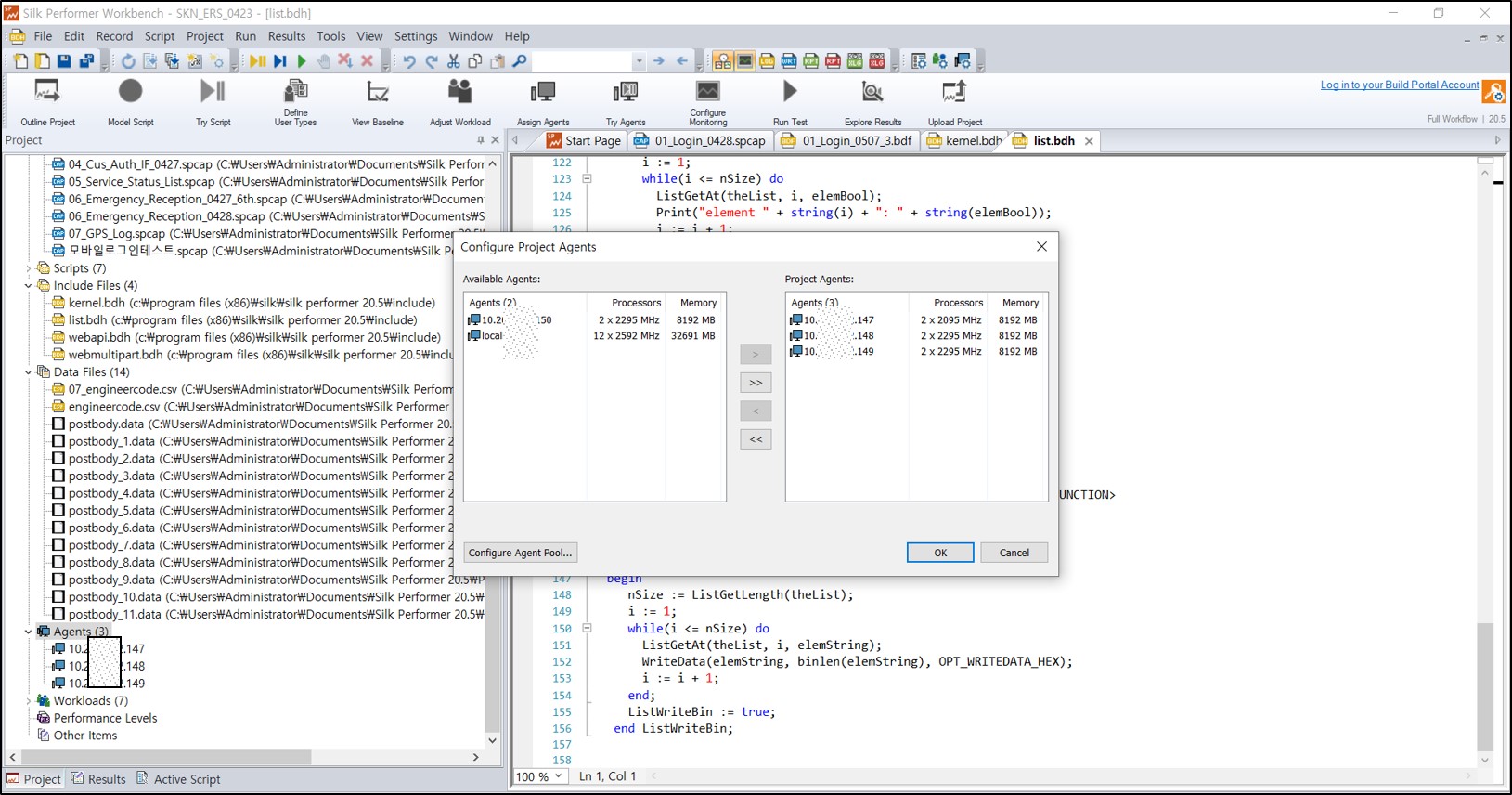
-
Workloads
성능 테스트 수행 시 부하발생을 위한 스크립트별 Ramp up, 가상사용자수, 부하발생서버, Pacing 등을 설정하는 기능입니다.
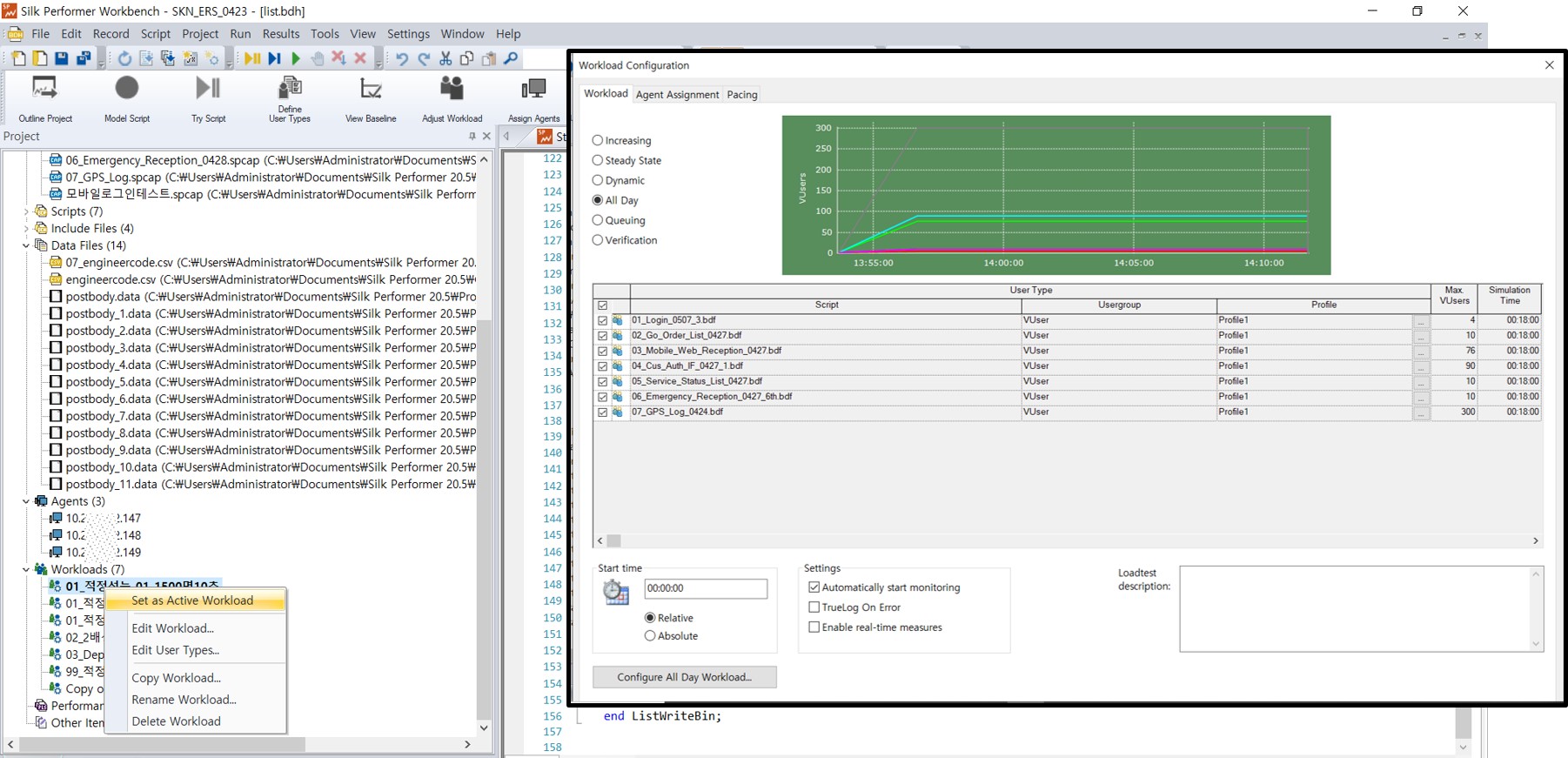
이상으로, Silk Performer Workbench 실행 후 초기화면에 보여지는 주요 기능들에 대해 간략하게 살펴보았습니다. 다음 글에서는 실제 스크립트를 작성하는 과정에 대해, 작성 단계별로 살펴보도록 하겠습니다.