Integration of Loadrunner Cloud and VUGEN
Updated:
이 글을 보시기 앞서, 전성룡 매니저님께서 올리신 LoadRunner Cloud 구성요소 살펴보기편을 먼저 보시는 것을 권장합니다.
LoadRunner Cloud 제품으로 인해 우리는 이전보다 더 쉽고 빠르게 성능테스트 환경을 구축할 수 있게 되었습니다. 모든 환경이 Cloud에 구축이 되어 있으니 우리는 라이선스만 사서, 스크립트를 만들어 올리면 될 정도로 환경 구축이 쉬워졌습니다. 이전에는 어땠을까요? Controller 장비와 부하발생기 장비를 준비하고, 프로그램을 설치하고, 데이터센터에 반입해서 네트워크에 연결하고 방화벽 해제하는 등… 환경 준비에 많은 시간이 필요했습니다. 이에 비하면 Cloud 환경에서는 그저 숟가락만 얹으면 될 만큼 편해졌습니다.
VUGEN이 뭐지?
이전 포스트에서도 자주 언급되었던 VUGEN이 무엇일까요? Microfocus社에서는 VUGEN을 아래와 같이 설명하고 있습니다.
Micro Focus 테스트 도구는 사용자가 동시에 작업하거나 시스템에 액세스하는 환경을 에뮬레이트합니다. 이 에뮬레이션을 수행하기 위해 사람은 가상 사용자 또는 Vuser로 대체됩니다. Vuser가 수행하는 작업은 일반적으로 Vuser 스크립트에 기록됩니다. Vuser 스크립트를 만들기 위한 기본 도구는 VuGen이라고도 하는 Micro Focus Virtual User Generator입니다.
네. 그렇습니다. VUGEN(Virtual User Generator)은 성능테스트 수행을 위한 가장 기본이 되는 자동화 스크립트를 만들기 위한 기본 도구입니다.
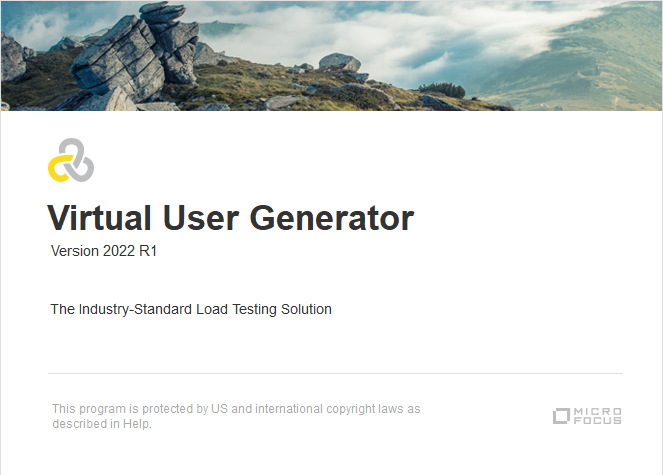
이전에 DEVWEB(LoadRunner Developer)에 대한 소개 및 사용법을 포스팅 한 적이 있었습니다. DEVWEB 역시 자동화 스크립트 생성 도구이나, VUGEN의 기능을 축소하고 다양한 플랫폼에서 동작되도록 만들어진 도구입니다. 때문에 VUGEN의 주요 편의기능들이 빠진 상태입니다.
반면 VUGEN은 스크립트 작성을 위한 다양한 편의기능들이 포함되어 있는 소위 ‘근본 있는’ 자동화 스크립트 작성 도구입니다.
VUGEN에 대한 자세한 사용 방법은 차후 포스팅에서 알아보기로 하고, VUGEN에서 작성된 스크립트를 LoadRunner Cloud로 쉽게 업로드할 수 있는 방법에 대해 알려드리겠습니다.
먼저, 작업을 위해 VUGEN에서 한개 이상의 스크립트를 작성한 후 아래 작업 순서대로 진행합니다. 작업의 순서는 다음과 같습니다.
- VUGEN Integrations
- LoadRunner Cloud Authenticate
- Login
- Script Upload
- etc..
1. VUGEN Integrations
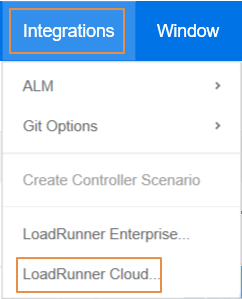
VUGEN 메뉴 중 Integrations > LoadRunner Cloud 버튼을 클릭합니다. LoadRunner Cloud와의 통합을 위한 기능으로 Enterprise 제품에도 통합이 가능합니다.
2. LoadRunner Cloud Authenticate
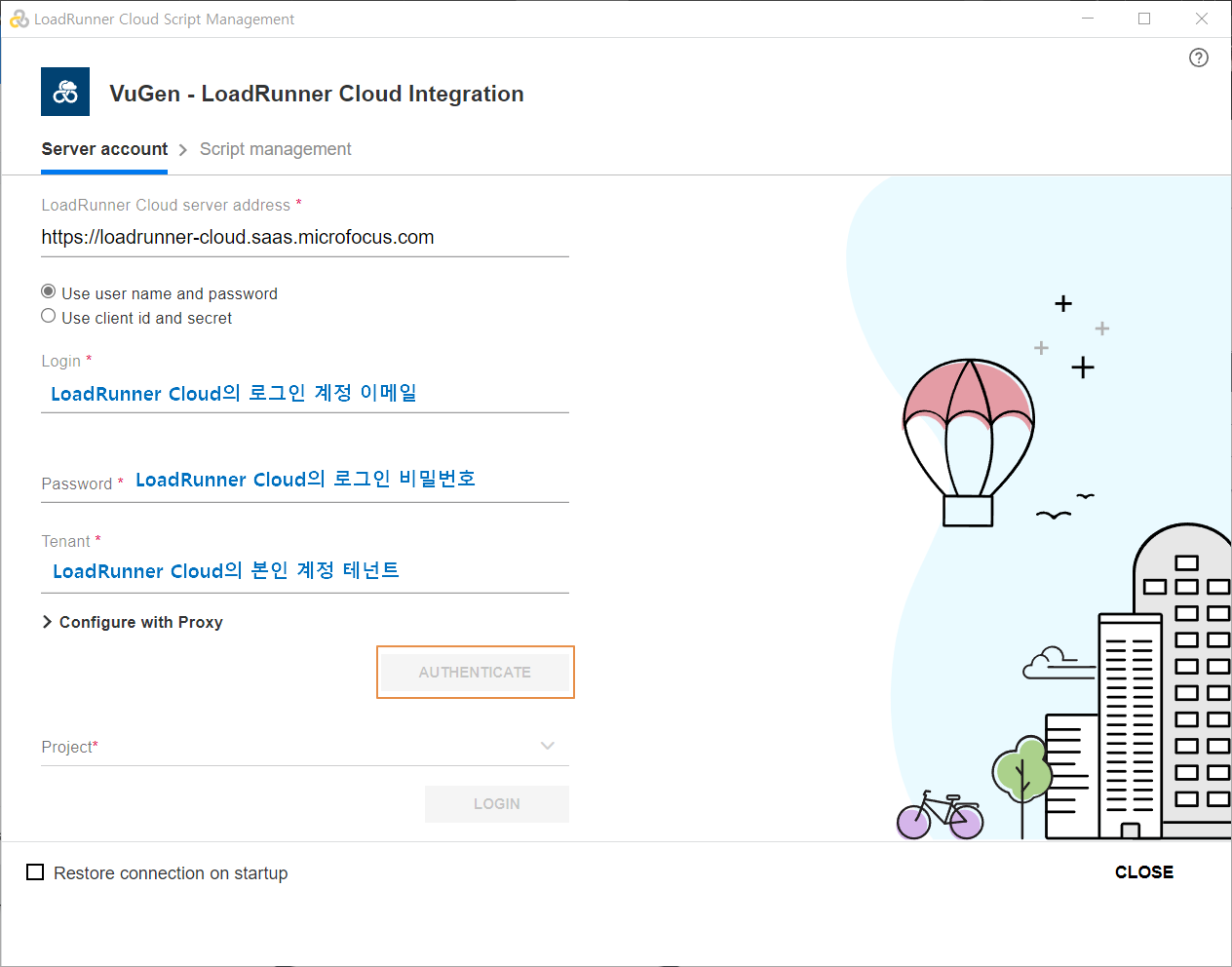 Integration을 위해 아래의 정보를 입력한 후 Authenticate 버튼을 클릭합니다.
Integration을 위해 아래의 정보를 입력한 후 Authenticate 버튼을 클릭합니다.
- Login: LoadRunner Cloud의 로그인 계정 이메일을 입력합니다.
- Password: LoadRunner Cloud의 로그인 패스워드를 입력합니다.
- Tenant: 로그인 계정의 테넌트 숫자를 입력합니다.(본인의 테넌트를 잘 모르겠다면 LoadRunner Cloud 로그인 후 MyAccount > Support > GetService 버튼을 클릭해 본인의 Tenant를 요청하시기 바랍니다.)
이후 Authenticate 버튼을 클릭하여 정상적으로 인증이 완료되면 하단의 ‘Project’ 및 Login 버튼이 활성화 됩니다.
3. Login
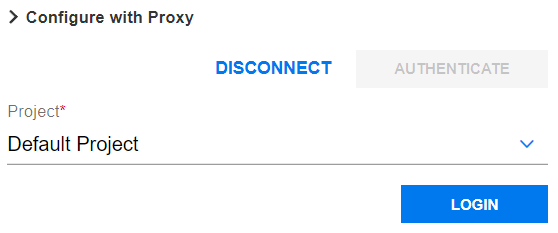
스크립트를 업로드 할 Project를 선택한 후 Login 버튼을 클릭하면 비로소 로그인 절차가 완료됩니다. 참고로, Project는 ‘Default Project’로 시작되며, 동일 계정에서 여러개의 Project를 사용하기 위해서는 별도의 절차를 거처야지만 등록이 가능합니다. 이는 차후 포스팅에서 알려드리겠습니다.
4. Script Upload
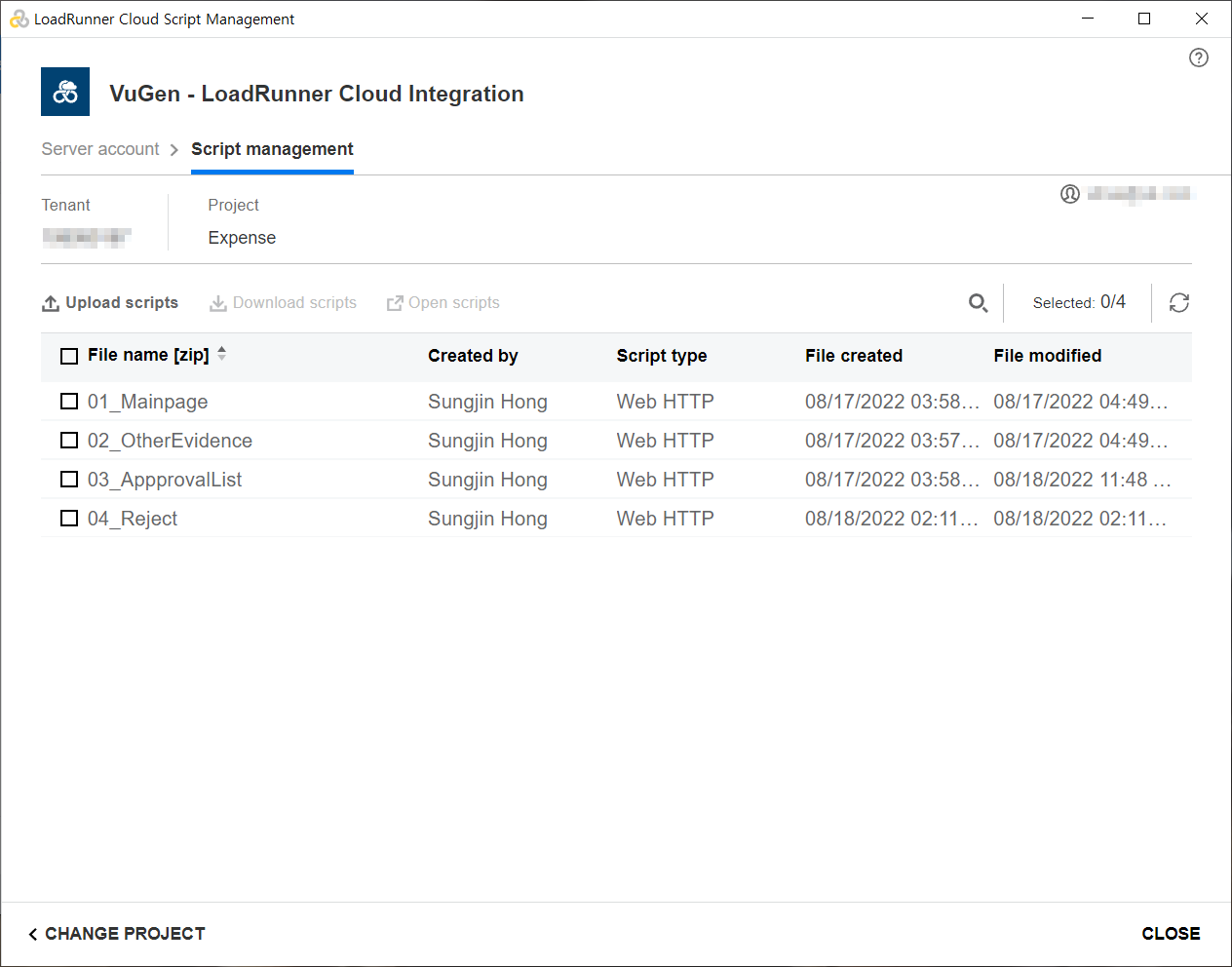 로그인 된 화면입니다.
여기서 사전에 만들어 놓은 스크립트를 업로드할 수 있습니다.
물론, 기존에 LoadRunner Cloud에 업로드한 스크립트를 다운로드 하거나, 바로 열어볼 수 있는 버튼도 있습니다.
참고로, 화면에 보이는 스크립트 리스트는 LoadRunner Cloud에 이미 업로드되어 있는 스크립트 리스트입니다.
※VUGEN에 한개 이상의 스크립트를 열어놓지 않을 경우 Upload Scripts 버튼이 비 활성화 됩니다.
‘Upload scripts’버튼을 클릭하면 아래와 같은 화면이 나타나게 됩니다.
로그인 된 화면입니다.
여기서 사전에 만들어 놓은 스크립트를 업로드할 수 있습니다.
물론, 기존에 LoadRunner Cloud에 업로드한 스크립트를 다운로드 하거나, 바로 열어볼 수 있는 버튼도 있습니다.
참고로, 화면에 보이는 스크립트 리스트는 LoadRunner Cloud에 이미 업로드되어 있는 스크립트 리스트입니다.
※VUGEN에 한개 이상의 스크립트를 열어놓지 않을 경우 Upload Scripts 버튼이 비 활성화 됩니다.
‘Upload scripts’버튼을 클릭하면 아래와 같은 화면이 나타나게 됩니다.
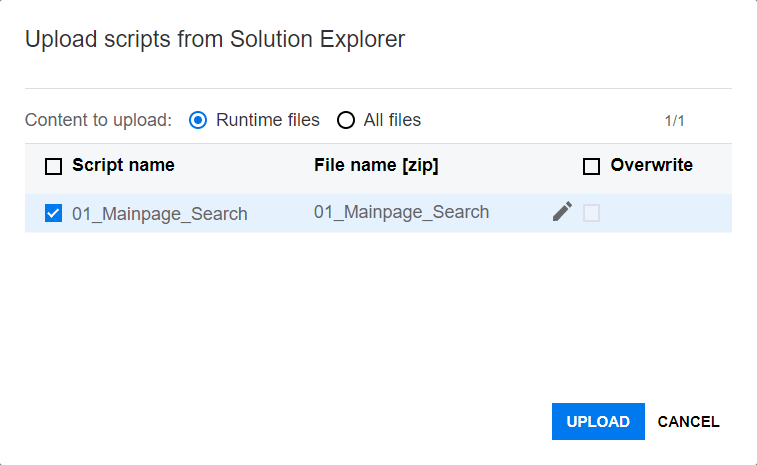
단촐한 화면입니다. 업로드할 스크립트를 ‘Runtime Files’만 업로드 할 건지, ‘All files’ 전체 파일을 업로드 할 건지 선택합니다. 만약, 동일한 스크립트가 LoadRunner Cloud에 있을 경우 ‘Overwrite’ 할지 여부를 선택할 수 있습니다.
5. Etc…
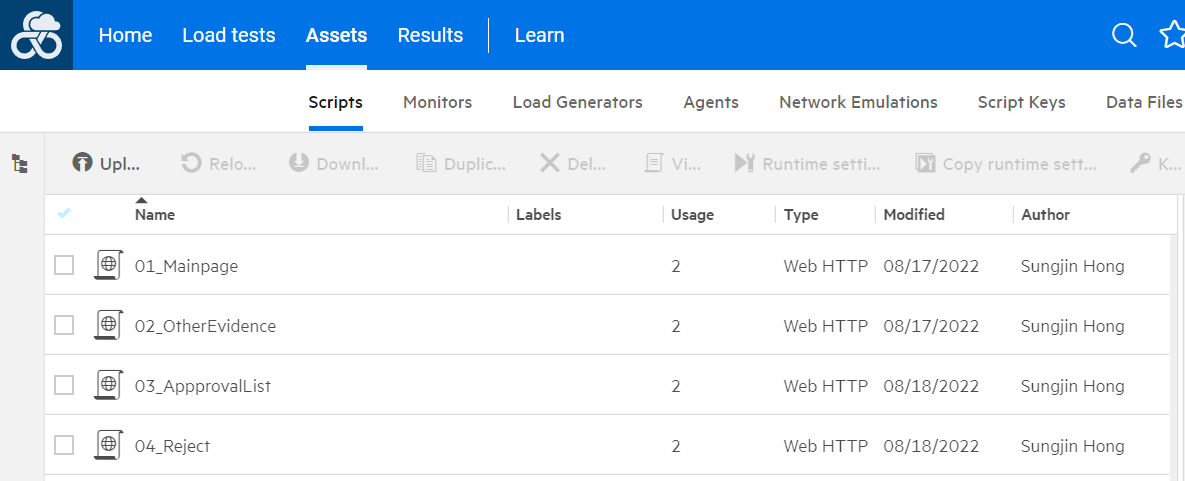
이렇게 업로드 완료된 스크립트는 LoadRunner Cloud 화면에 리스트로 표기됩니다. 물론, LoadRunner Cloud 내에서도 바로 업로드 할 수 있는 기능이 있습니다(좌 상단의 ‘Upload 버튼’) 바로 업로드 하고 싶을 경우 스크립트 폴더를 통째로 .zip로 압축한 후 업로드 해도 됩니다.
여기서, 두가지 주의할 점이 있습니다.
A. 데이터파일
VUGEN에서 스크립트 작업 시 동적 데이터를 사용하기 위해 Correlation(Parameter) 처리한 변수들이 있을겁니다(ex. 로그인 계정, 검색어 리스트 등) 이러한 데이터 파일은 별도의 작업으로 업로드 해야 하며, 업로드 이후 각각의 스크립트와 연결하는 작업이 필요합니다. (MicroFocus社에 해당 내용에 대한 수정을 요청했습니다만, 언제 해줄지는 미지수 입니다..)
데이터 파일은 각각의 스크립트 폴더 내 데이터파일을 .zip로 압축 한 뒤 개별로 LoadRunner Cloud 화면의 Assets > Data Files > Upload 버튼을 클릭해 업로드 합니다.
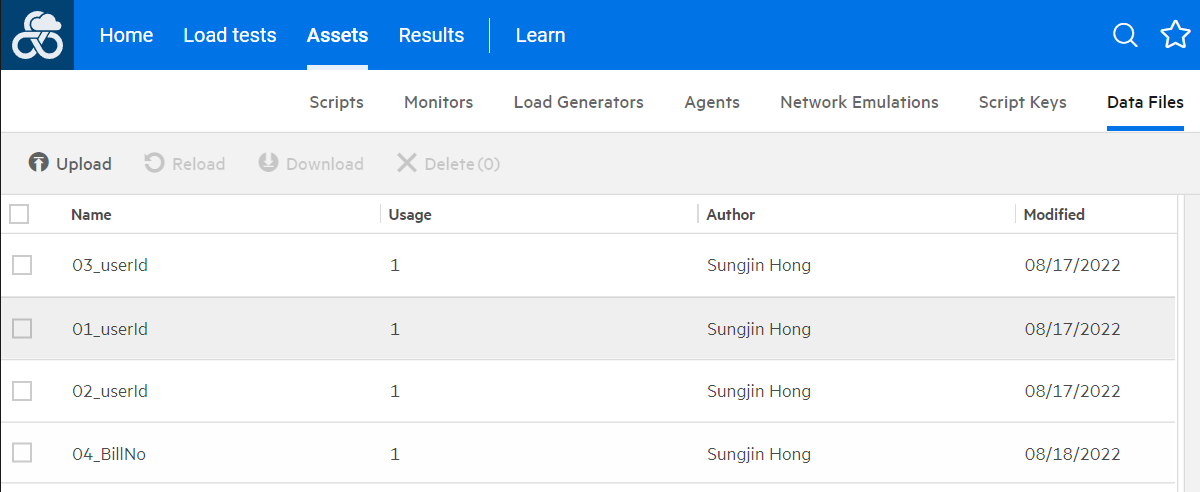
업로드 된 파일은 아래와 같이 스크립트와 연결합니다.
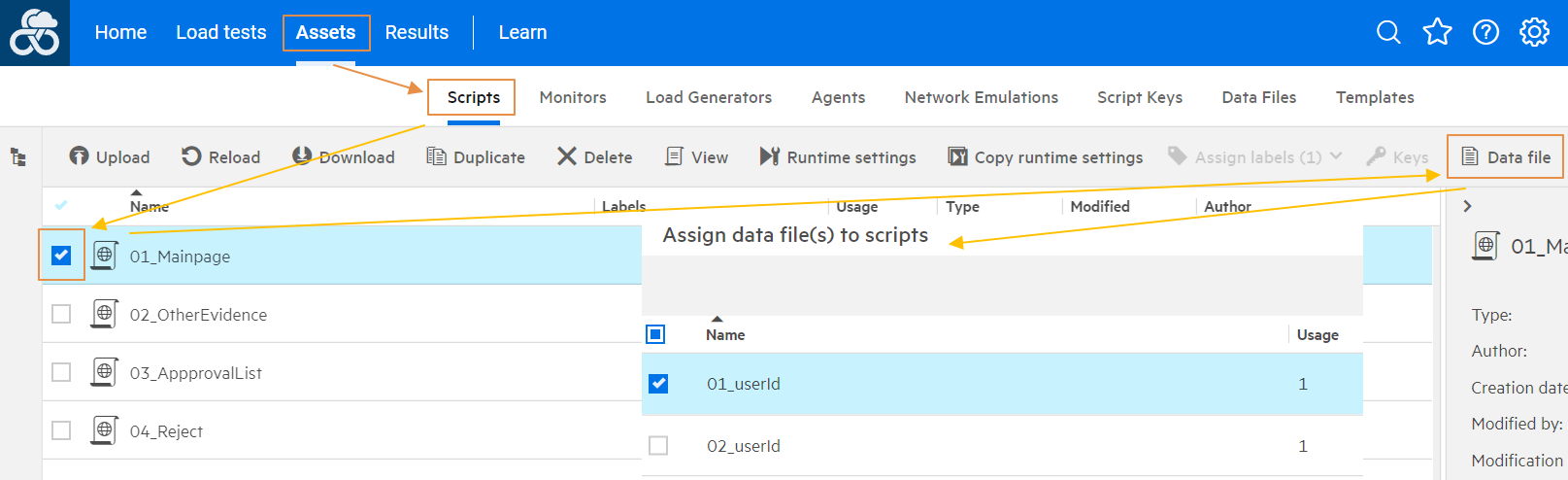
B. Runtime Setting
스크립트가 업로드될 때 마다 LoadRunner Cloud에 사전에 업로드한 스크립트는 Runtime Setting이 업로드 스크립트의 기본 세팅으로 변경됩니다. 반드시 스크립트 업로드 이후에는 Runtime Settings을 확인한 후 수행해야 합니다.
끝마침
여기까지 VUGEN을 통해 LoadRunner Cloud에 스크립트 및 데이터 파일을 업로드 하는 방법을 알아보았습니다. LoadRunner Cloud가 아직 기능상 추가되야 할 점이 많고 사용자 측면에서 불편한 점이 없지않아 있지만, 차츰 나아질 것으로 기대하면서 오늘 포스팅은 여기까지 하겠습니다.
감사합니다.
