Git 초보자를 위한 Github Desktop 활용편
Updated:
Github에서는 소스의 add / commit / push 등의 작업을 보다 편하게 할 수 있는 Github DeskTop 기능을 제공하고 있습니다. 일종의 통합 Tool인 거지요. 사용이 쉽고 매우 직관적이어서 git 또는 GitHub 입문자에게는 강추입니다.
Visual Studio Code에서 기술블로그 작성 후, Git bash 또는 콘솔에서 git 명령어로 commit / push 일일히 작업하는게 너무 번거로와서 github desktop을 써보았는데 … 완전 빠름… 👍👍
Github Desktop 기능을 알아볼까요?
GitHub Desktop 설치
- 먼저 크롬에서 이용하려는 github 사이트를 오픈해 봅시다.
-
해당 사이트에서 아래 그림과 같이 오른쪽 중간에
"Clone or download --> Open in Desktop"을 차례대로 누릅니다.
- 그러면 다음과 같이 Github Desktop을 download할 수 있는 사이트로 이동할 수 있도록 팝업이 뜹니다. 다운로드 버튼을 누릅니다.
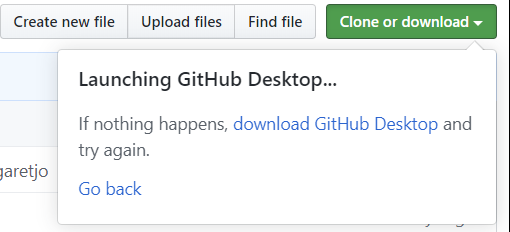
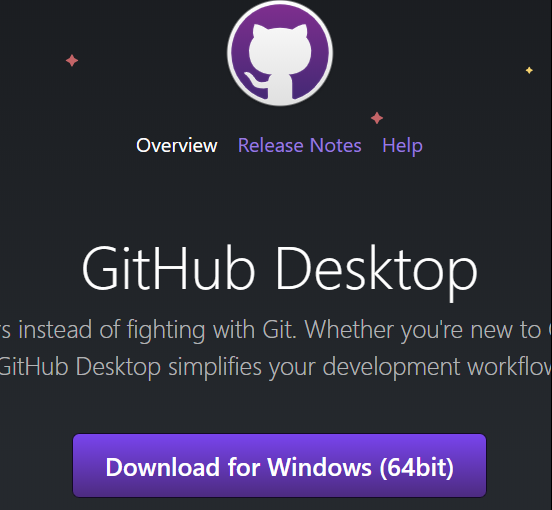
로컬 Repository 생성 (Remote → Local 복제)
-
설치 작업을 마치고 실행을 시켜보면 아래와 같은 화면이 나타납니다.

- 왼쪽 상단에 “Clone a repository from the internet…“를 실행합니다.
-
나타난 팝업 화면에서 먼저 Sign-in을 해야 합니다.
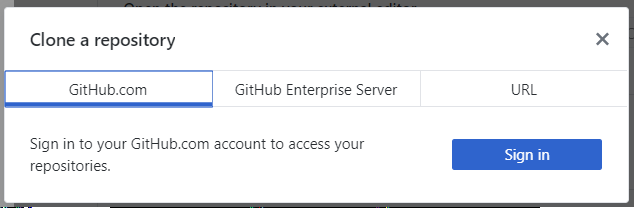
-
본인의 github 계정으로 Sign-in을 하면, 아래 그림과 같이 자신의 계정으로 접근 가능한 모든 repository 목록이 나타납니다.
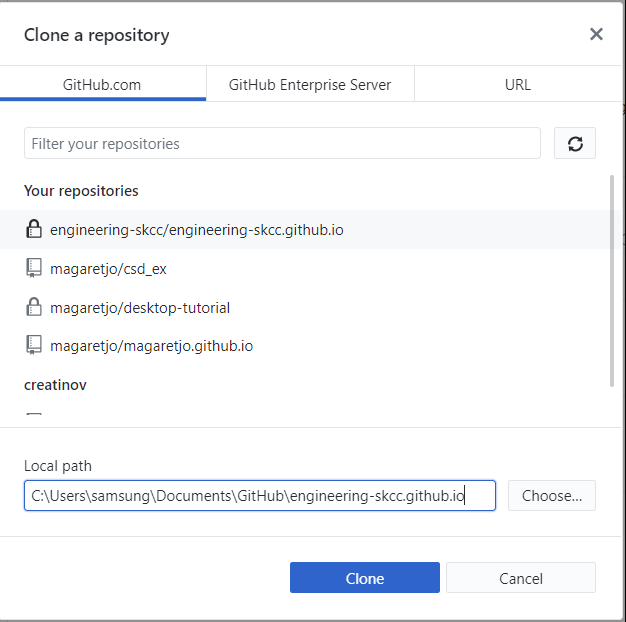
- 원하는 repository를 선택하고, Local Path에 다운로드할 위치를 지정합니다.
(이 때, local path 밑에는 아무 파일도 없어야 합니다.)
이제 Remote repository에서 Local로 복제가 될 것입니다.
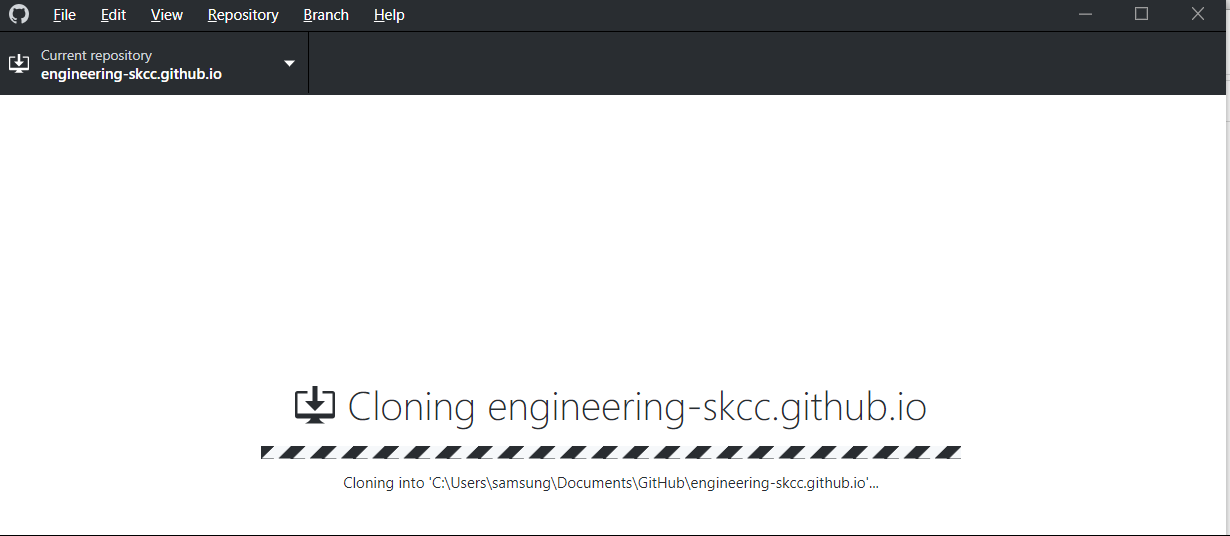
Repository 추가
- 또다른 repository를 추가해 봅시다.
-
화면 상단의 왼편에 “Current repository”를 클릭하면 아래와 같이 조그만 “Add”버튼이 나타납니다.
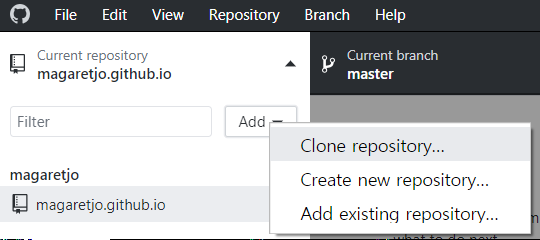
- Add 버튼 후에 다시 “Clone repostory …“를 클릭하면, 바로 전에 보았던 원격 repository 목록이 나타납니다. 이제부터는 추가하는 것이 어렵지 않겠죠? 😄
Github Desktop 작업 Tip
Branch 선택 : git checkout “브랜치명”과 같은 효과
-
이제 “Current branch”에서 본인의 branch를 선택하면 작업을 위한 환경 구성이 끝나게 됩니다.

-
동기화가 된 repository 상태와 현재 작업하는 branch를 보여주는 화면입니다.
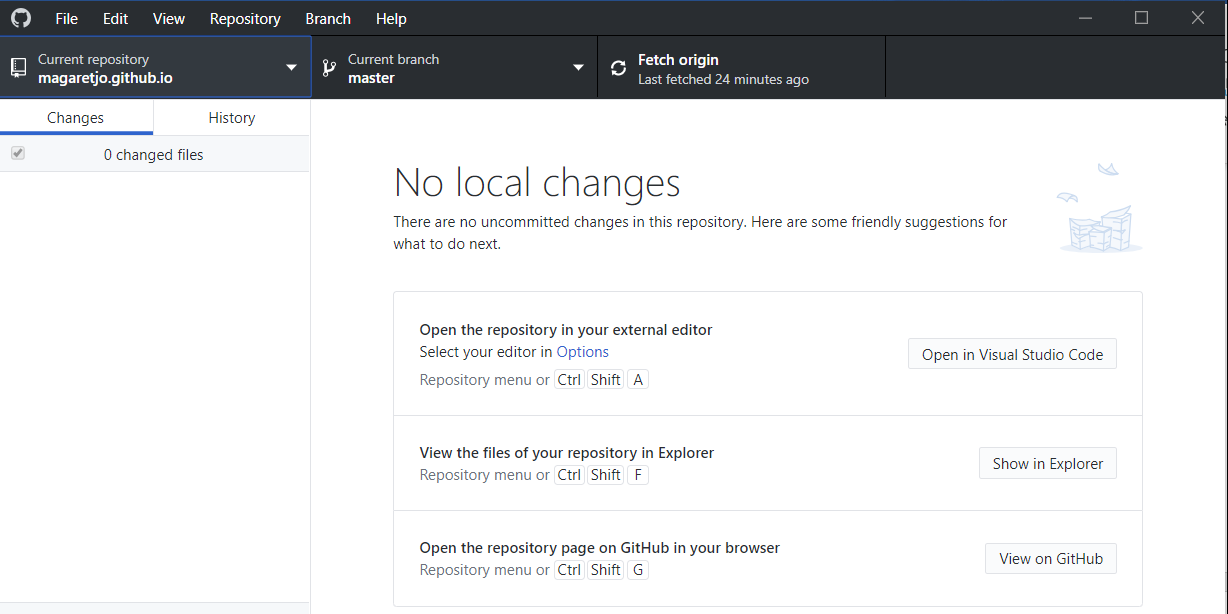
Visual Studio Code 실행
- 위 화면에서 Open Visual Studio Code 버튼을 누르면, “Visual Studio Code” 프로그램을 바로 실행시킬 수 있습니다.
Repository를 쉽게 스위치
- Visual Studio Code의 폴더 변경 메뉴보다 쉽게 repository 변경이 가능합니다. 메뉴 상단의 Current repository를 눌러 원하는 repository로 스위치하면 됩니다.

소스변경 후 Commit / Push하기
- Visual Studio Code에서 소스를 추가하거나 변경하고 나서, Github Desktop에서 보면 다음과 같이 변경된 내용이 한 눈에 펼쳐집니다.
-
GitHub Desktop은 이 상태에서 add와 commit을 동시에 할 수 있습니다. 화면 왼쪽 아래 부분에 commit message를 입력하고, “commit to … “ 버튼을 누르세요.
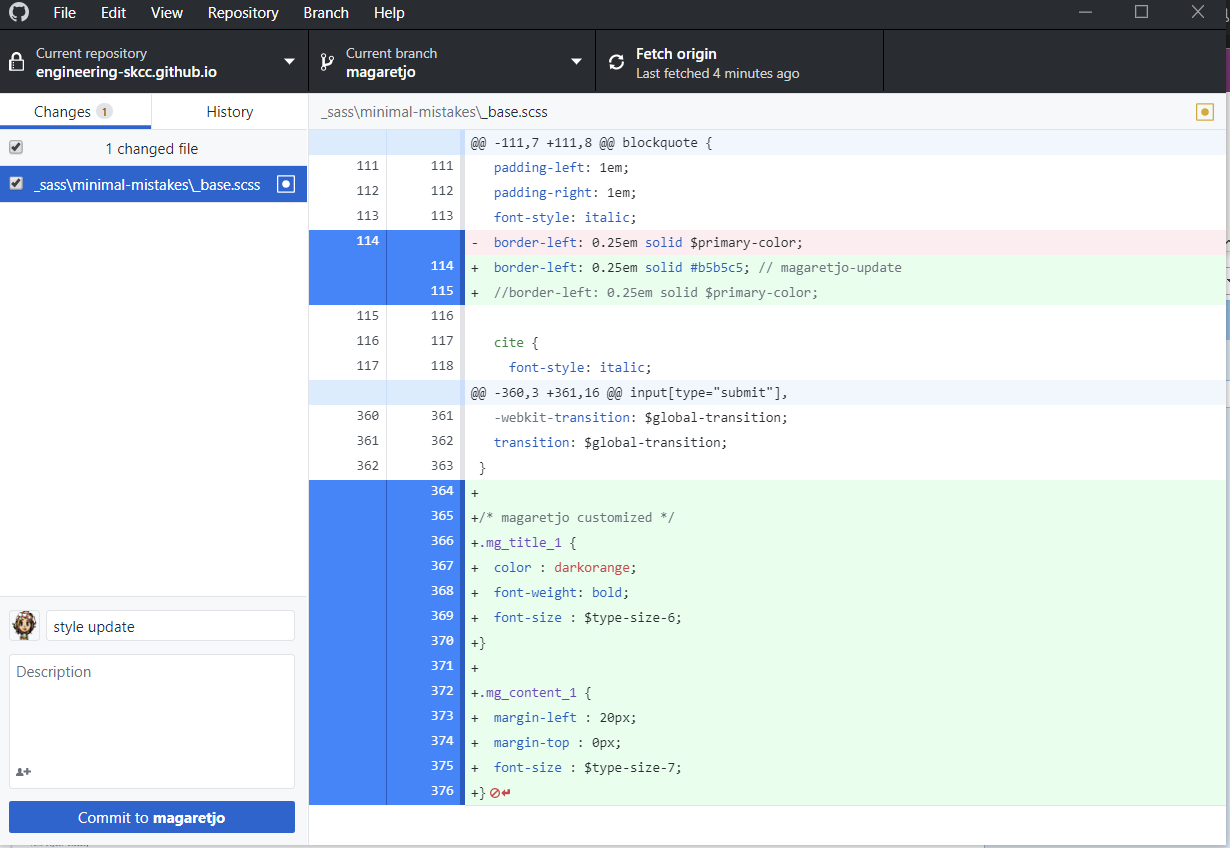
-
commit이 완료되면 그림과 같이 메인 화면에 “push origin” 버튼이 보여집니다. “push origin” 버튼을 누르면 push가 완료됩니다.

- 또한, 현재의 브랜치가 master가 아닌 경우에 (즉, 사설 branch인 경우에는) Push를 마치고 나서 다음과 같이 master로 Pull request를 하라는 버튼을 GitHub가 알아서 띄워줍니다.

Remote에서 변경된 사항 가져오기(Pull)
- 만약 원격 저장소에서 변경된 사항이 있어서, 현재 checkout한 브랜치가 뒤쳐져 있는 있는 경우, GitHub Desktop이 이를 알아서 상태를 파악하고 Pull을 하라는 버튼을 보여줍니다.
- 만약 이 버튼이 보이지 않는다면, pull해올 것이 없다는 의미입니다.
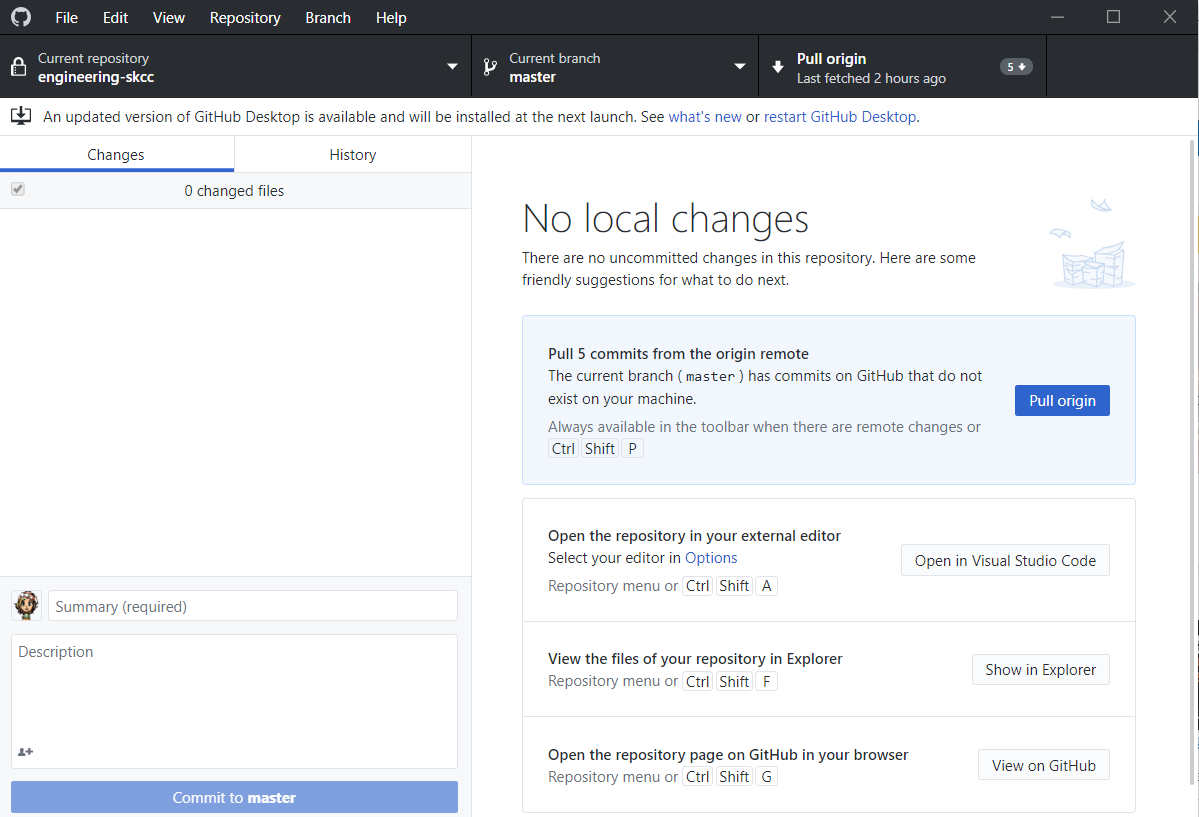
History 확인
- History 탭을 누르면 현재 Repository에 대한 그동안의 history 내역을 볼 수 있습니다.

Branch간 Merge
- Github Desktop에서 branch간 merge하는 기능도 제공은 해주는데, 이는 작업자의 세심한 주의가 요구되며, 좀 위험하므로 비추합니다.
마무리
이상 GitHub Desktop 활용법에 대해 간략한 소개를 마칩니다. 화면을 보면서 쉽게 git 작업을 할 수 있는 대신에 기능이 너무 단촐해서, –amend -f같은 옵션이나, reset, revert, rebase와 같은 고급 옵션을 사용할 수 없습니다. 그냥 git 초보자들이 믿고 따라 쓸 수 있는, 깔끔한 툴이라고 보아야 합니다.
저는 제가 작업한 변경사항이 한 눈에 보이고, 명령어 일일히 칠 필요없이 버튼만 누르면 되니까 작업이 참 편하더라구요. 😙
이상 마칩니다.
