스크럼 보드를 만들어 봅시다.
Updated:
스크럼 ‘보드’를 만들어 봅시다.
앞선 ‘JIRA에서 사용되는 상태(Status)값과 워크플로(Workflow)를 알아봅시다(https://engineering-skcc.github.io/devops-tools/jiraworkflow/)’ 포스팅을 통해 새로운 워크플로를 만들어 이슈 유형을 연결함으로써 워크플로 스키마를 활성시키는 방법까지 알아보았습니다. 이번 포스팅에서는 이렇게 생성된 워크플로를 프로젝트 내 스프린트에 어떻게 적용하는지 알아보겠습니다.
01 스크럼 보드 만들기 메뉴 진입
- 우선 워크플로 설정 메뉴에서 벗어나 프로젝트로 돌아옵니다. 왼편에 있는 메뉴바에서 선택할 수 있습니다. 3개의 프로젝트 중 맨 아래에 ‘워크플로우 만들기’ 프로젝트가 보이네요.
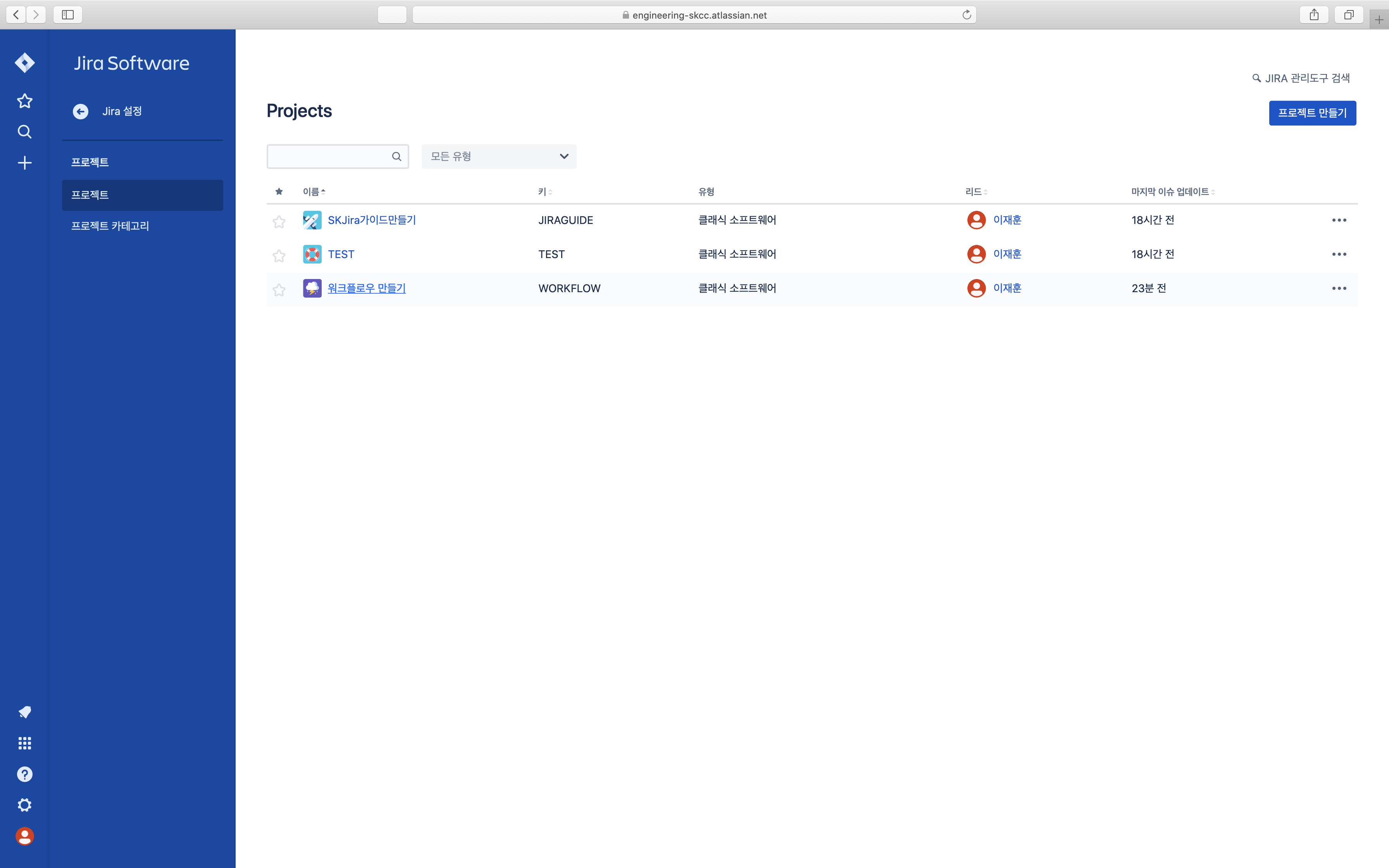
-
우리 프로젝트를 클릭해 들어가면 아래와 같이 [할 일], [진행 중], [완료] 라는 상태 열 3개짜리 활성 ‘스크럼 보드’가 보입니다. 이제 이 ‘보드’를 우리가 만든 워크플로에 알맞게 수정하도록 하겠습니다.
-
우선 화면 상단 오른편의 […] 버튼을 클릭하고 ‘보드 설정’ 메뉴를 클릭합니다.
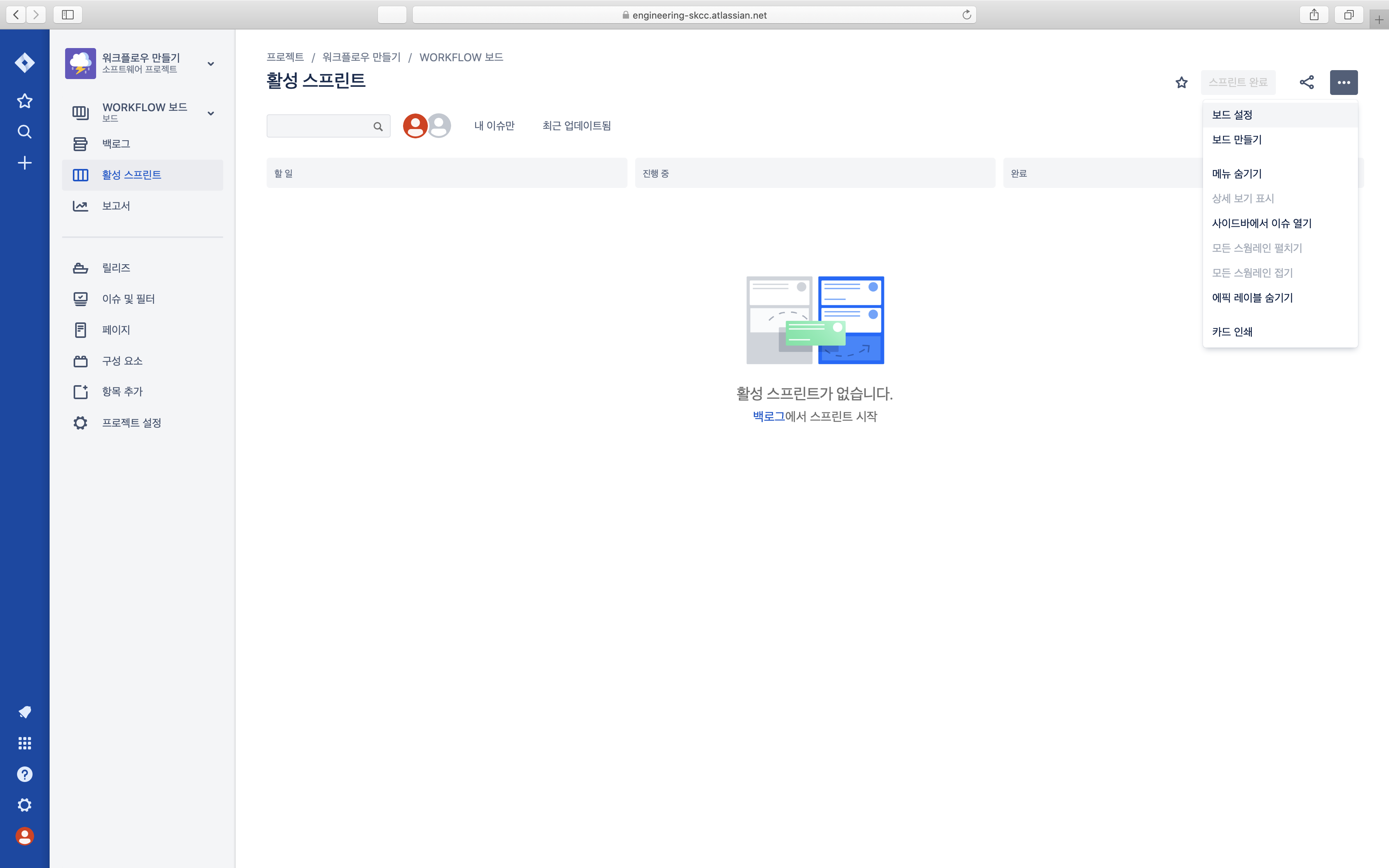
02 스크럼 보드에 상태 ‘열’과 ‘값’ 세팅하기
- 그럼 아래와 같은 화면이 보이고 [할 일], [진행 중], [완료] 상태 열이 있는걸 확인할 수 있습니다. 여기서 화면 중단 오른편에 있는 [열추가] 버튼을 클릭합니다.
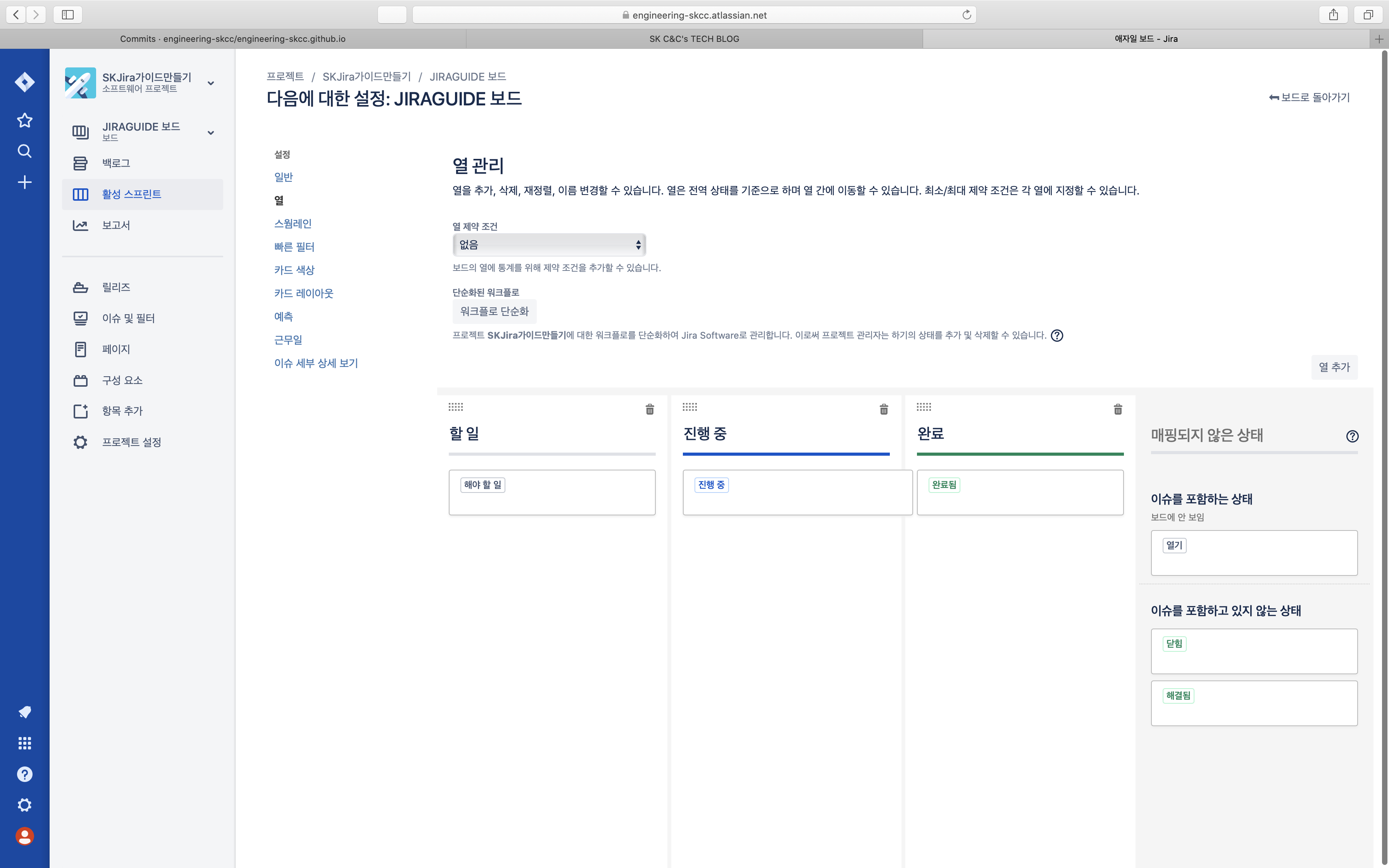
- 열이 하나 더 생성된 걸 볼 수 있죠? 여기에 우리는 가장 처음 열로 설정될 [열림] 상태를 입력할 겁니다.
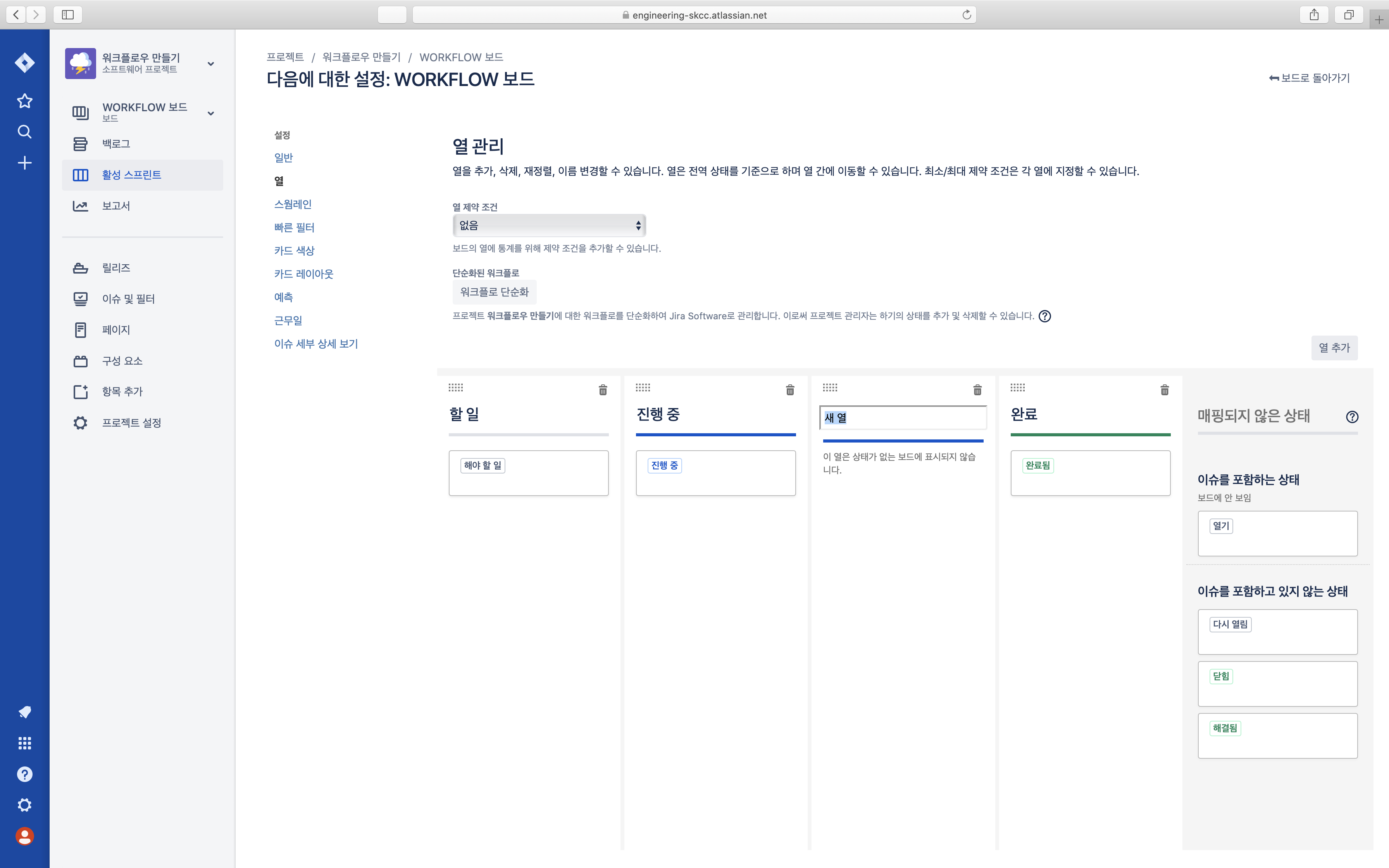
- 그리고 ‘드래그&드랍’해서 맨 앞으로 옮깁니다. 그리고 나서 맨 오른편에 있는 그레이 영역에서 [열기]라는 값을 역시 ‘드래그&드랍’해서 우리가 생성한 [열림] 열에 옮겨놓습니다.
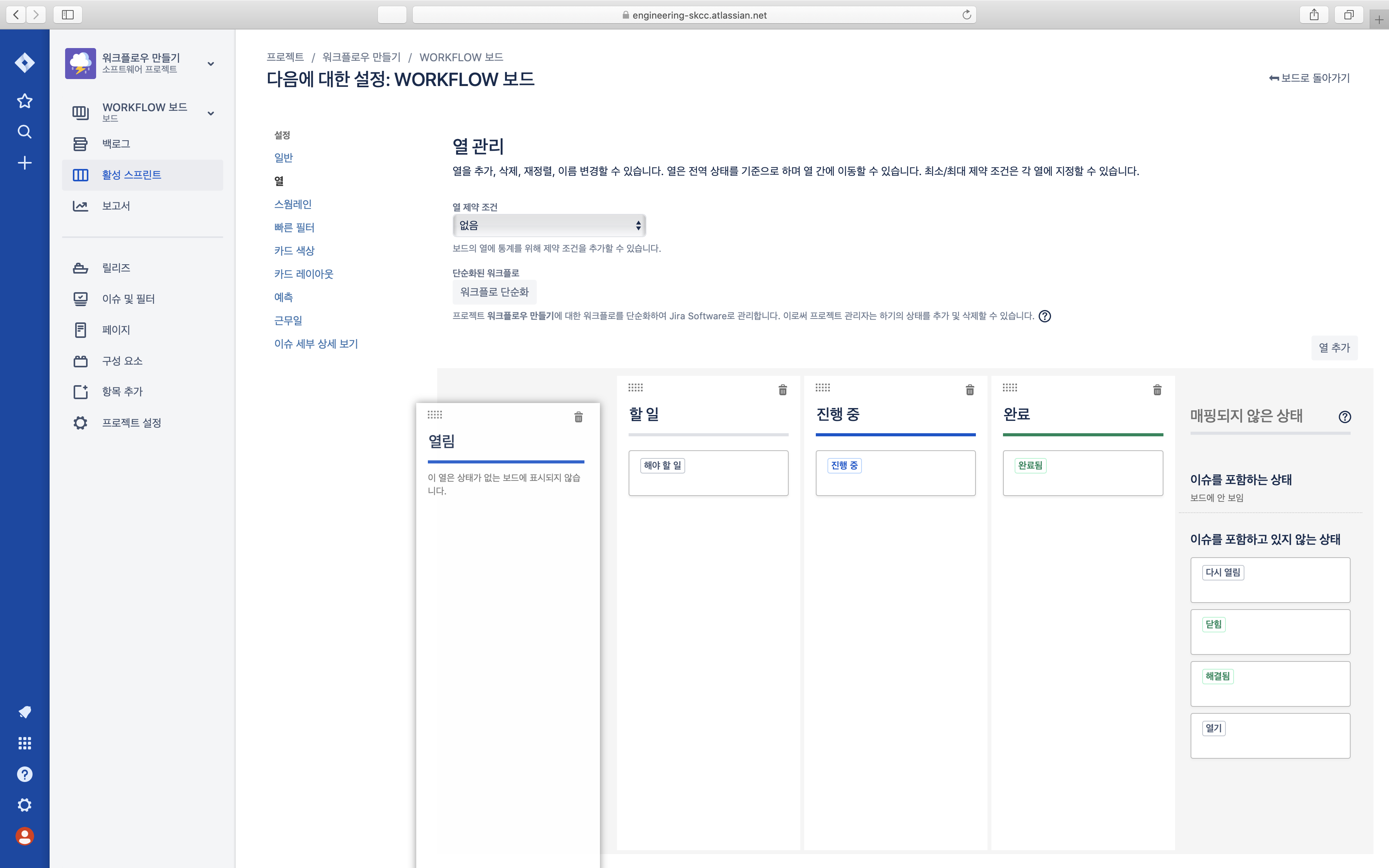
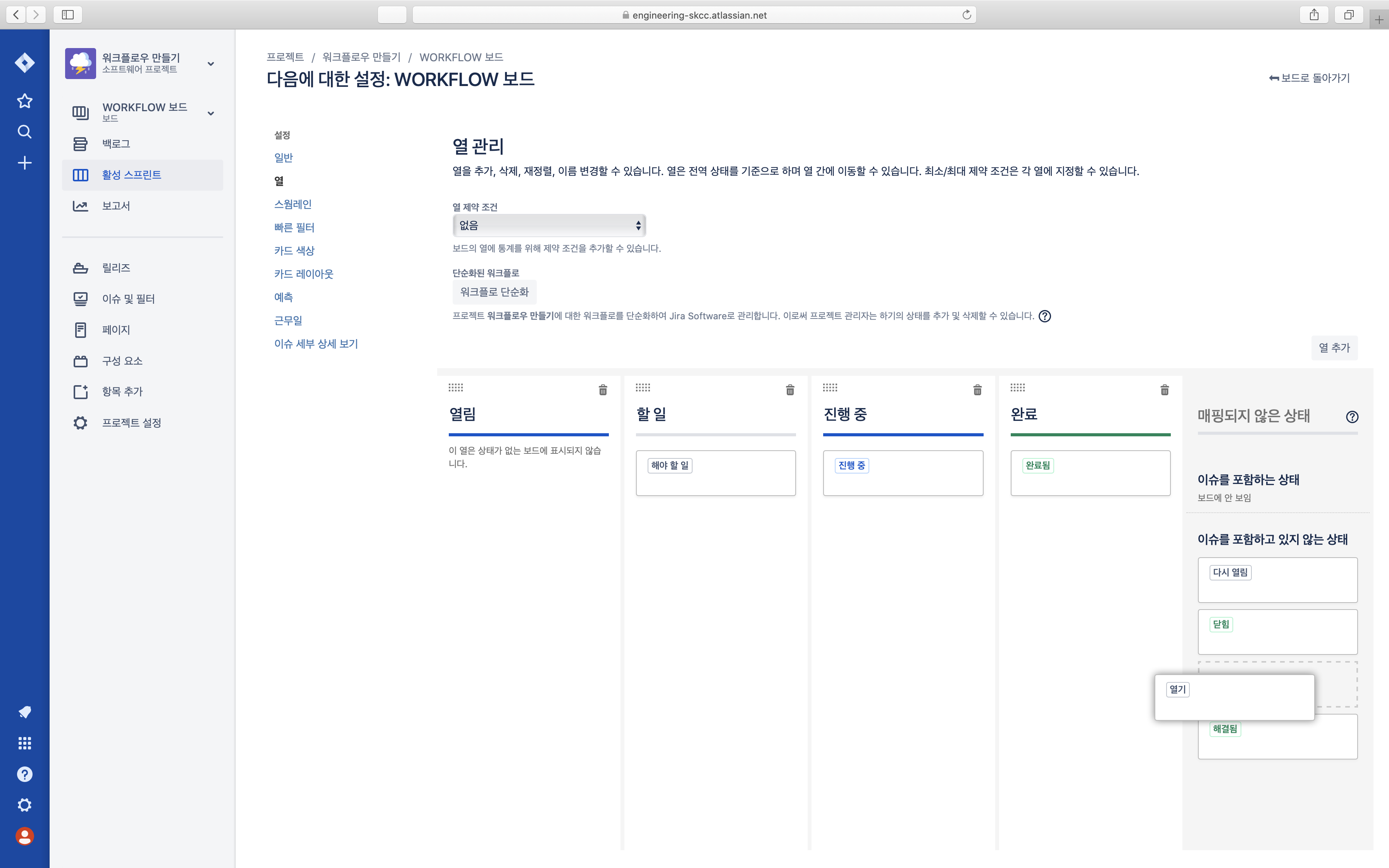
- 자, 새로운 상태 열인 [열림]을 생성했습니다. 이제 마찬가지 방법을 통해 [해결]과 [닫힘] 열 또한 추가해주고, 그에 맞는 값들을 드레그&드랍 해 매핑해 줍니다.
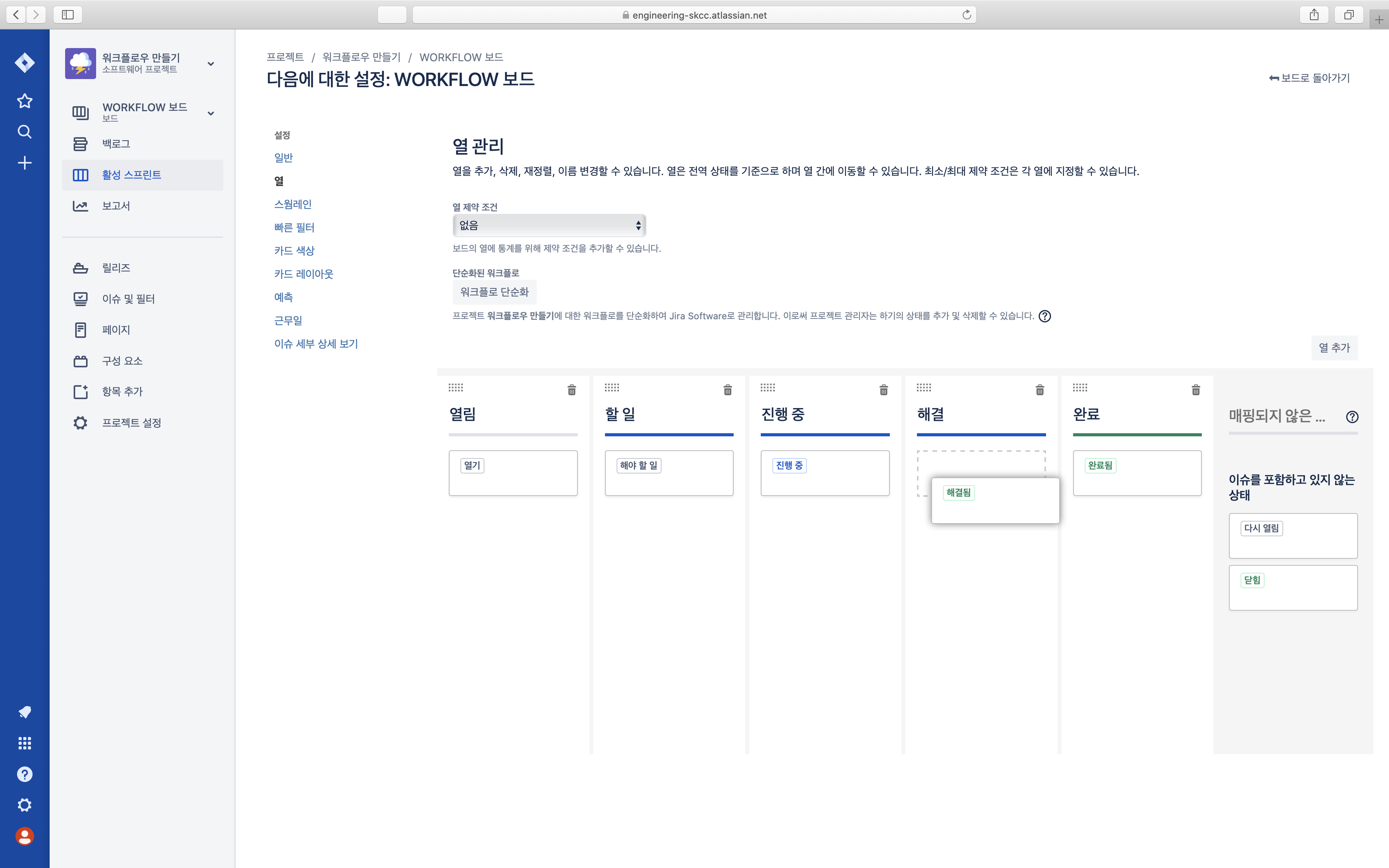
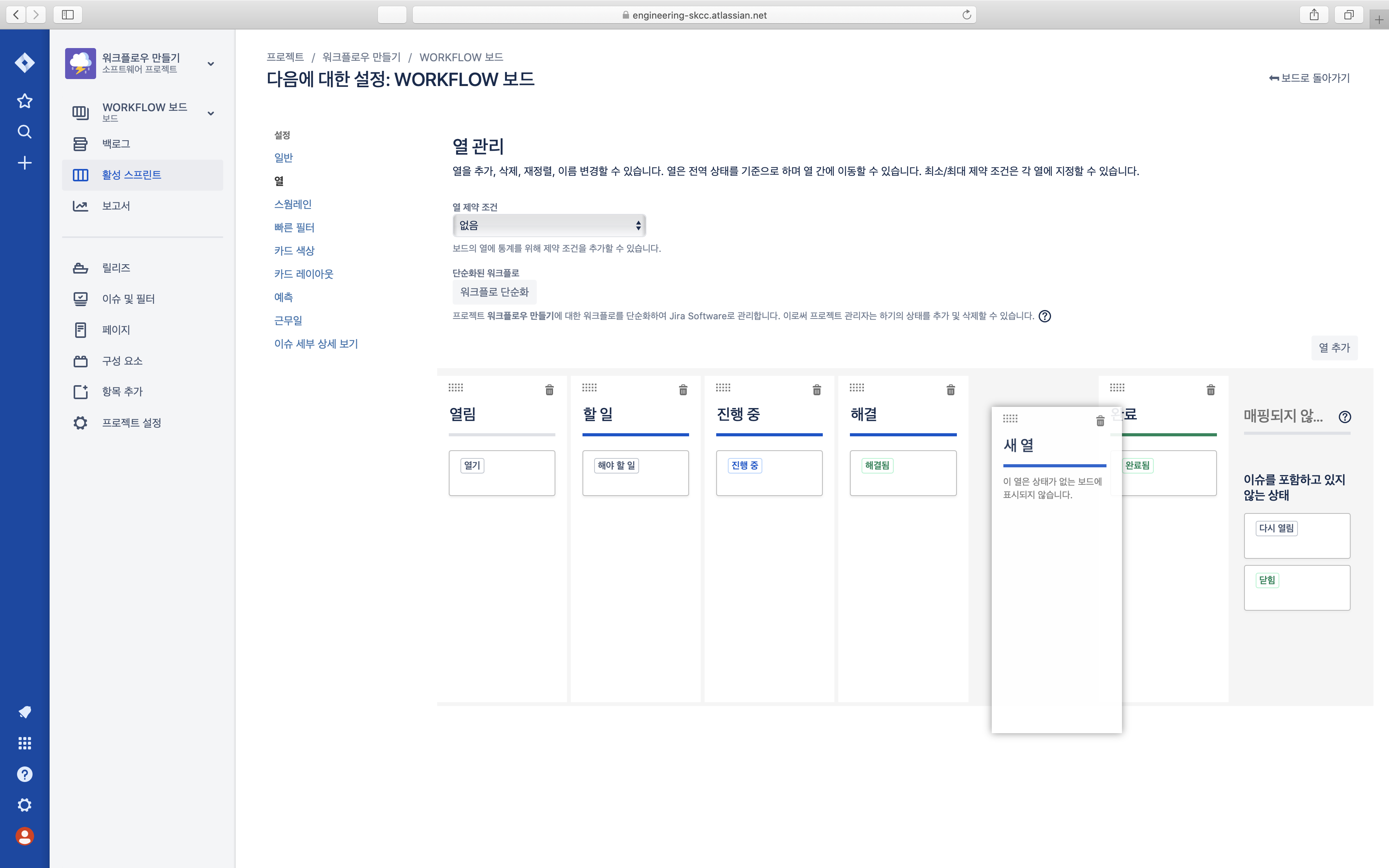
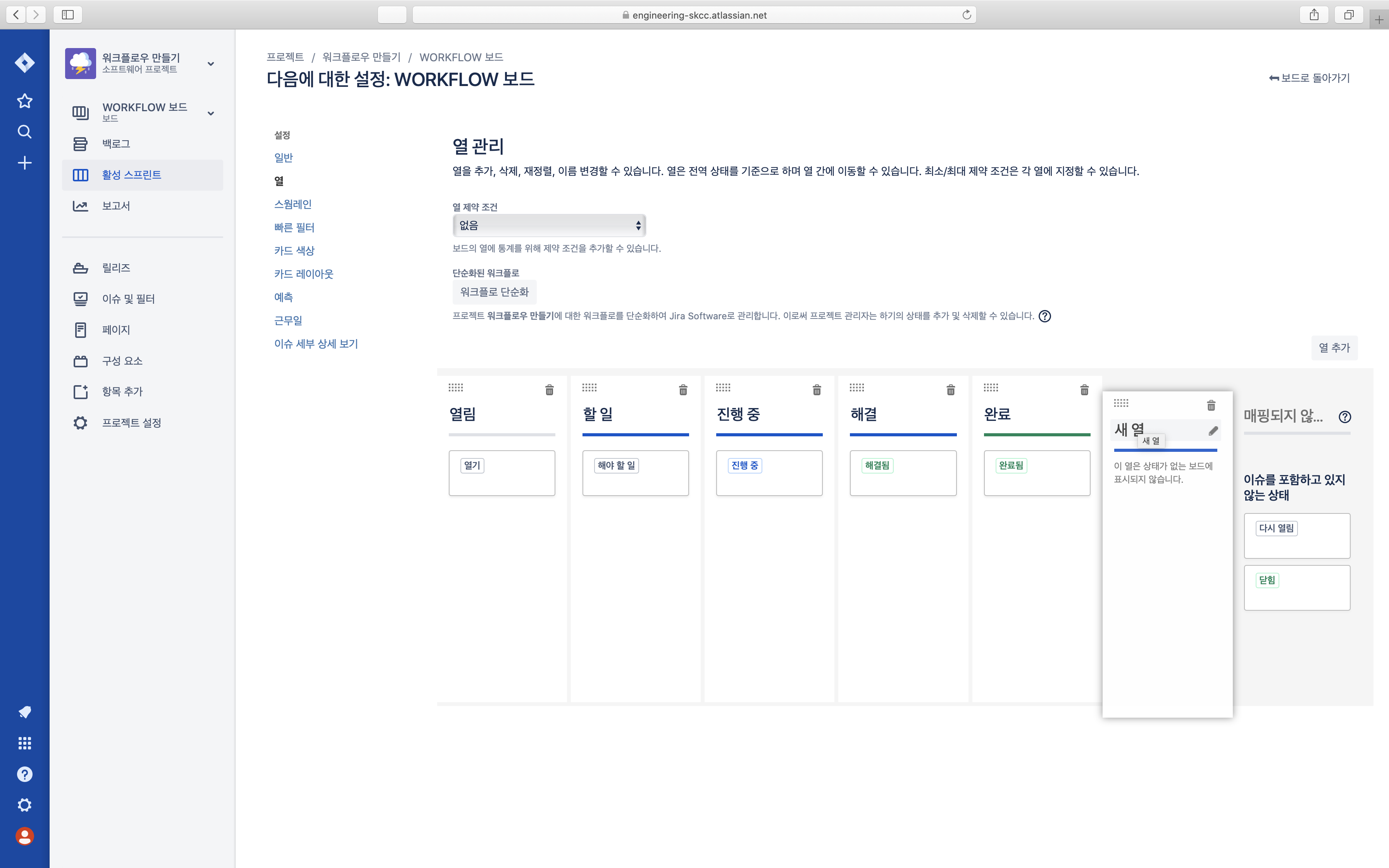
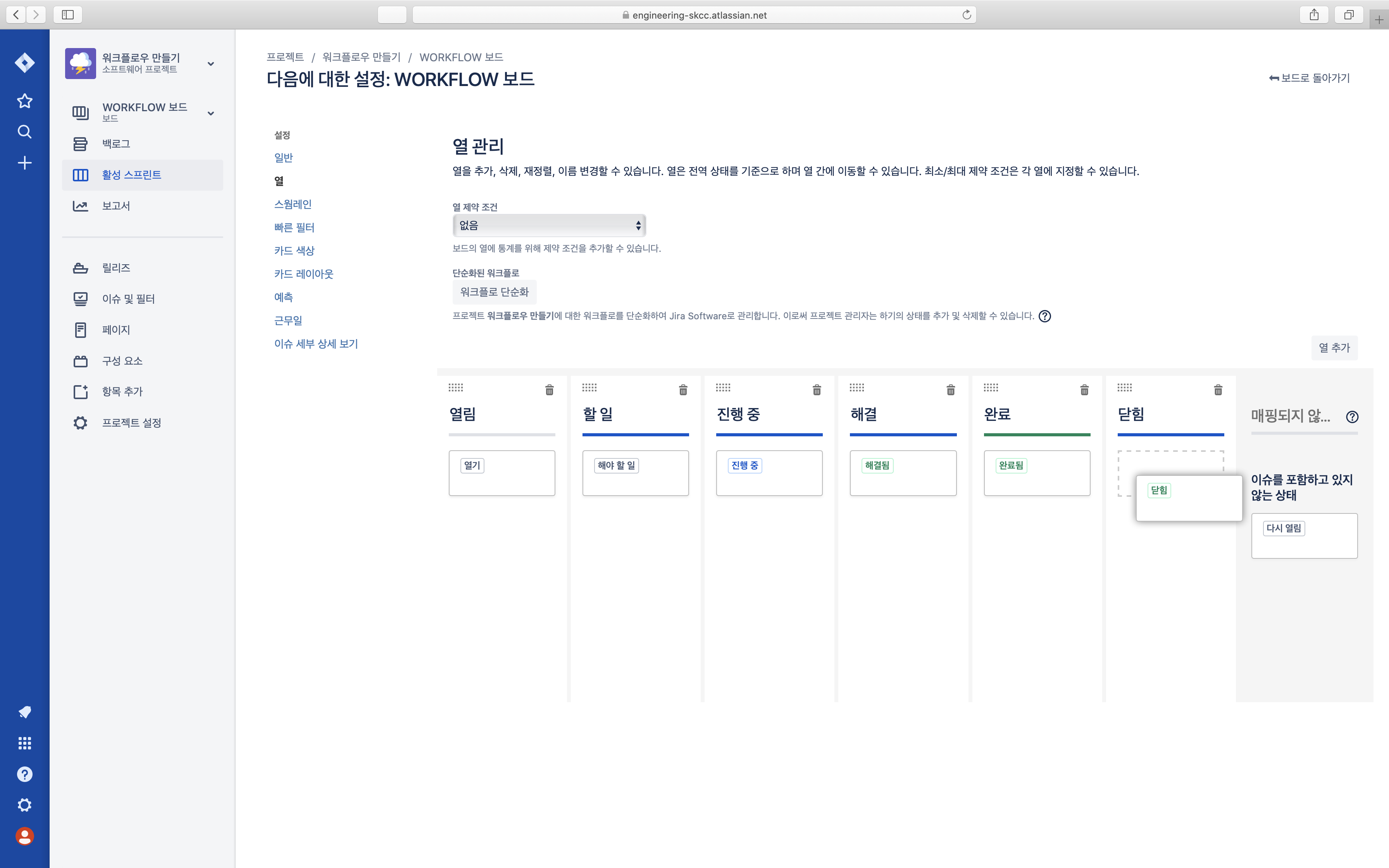
- 6개의 상태 열이 다 만들어졌네요. 그런데 오른편 그레이 영역에 [다시 열림] 값이 남아 있죠? 이 값은 제일 앞에 있는 [열림] 상태 열에 가져다 놓도록 합니다. 이는 SM이 [해결] 상태에 있던 이슈를 확인했을때 미흡한 부분이 있다고 판단되면 재작업을 결정한 경우이므로, 다시 물리적으로 다시 [열림] 상태로 되돌리는 것을 의미합니다.
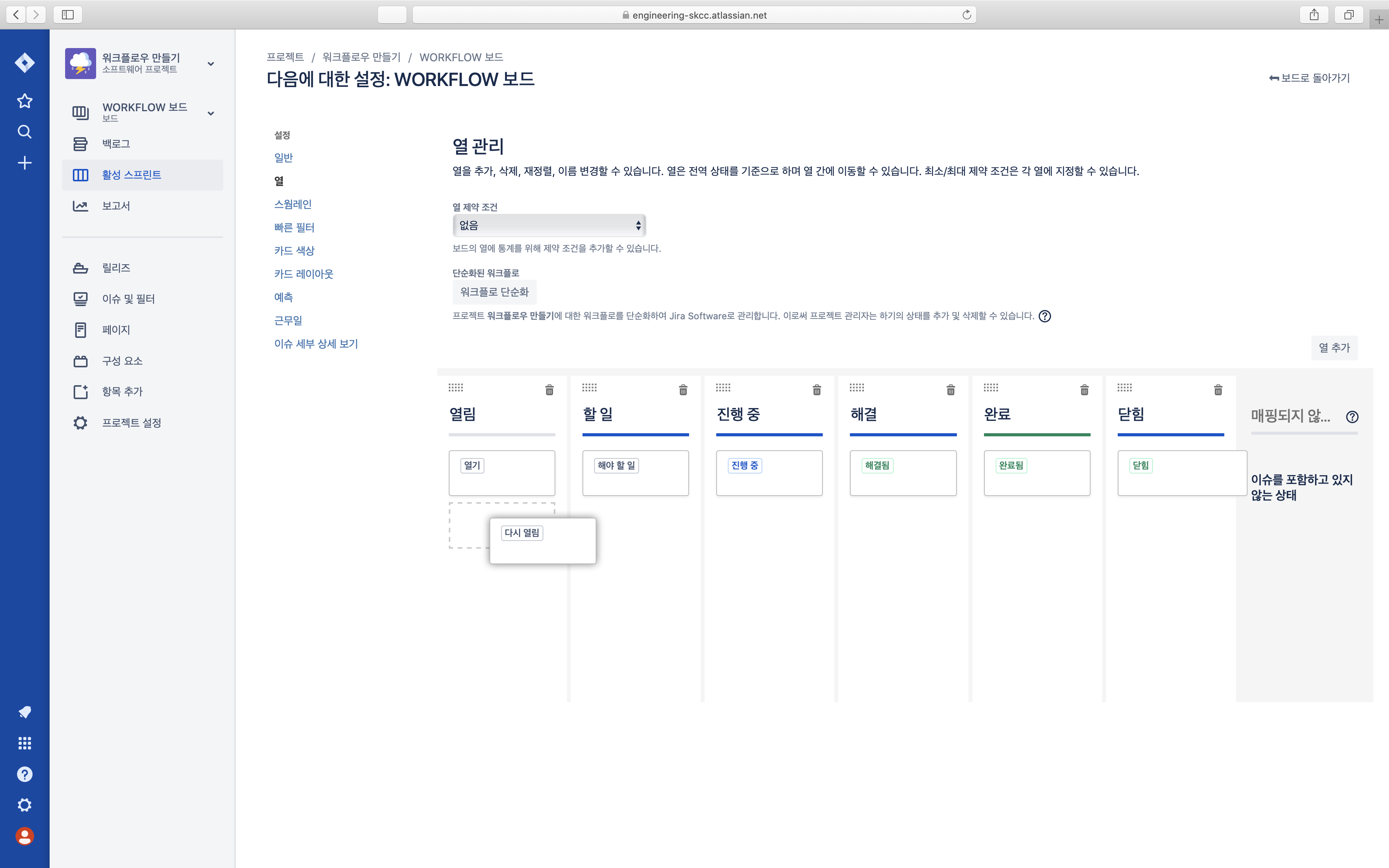
스크럼 보드에서 이슈 진행하기
- 자, 이제 6개의 상태 열이 생성되었고, 그 열들에 총 7개의 값들이 자기자리를 잘 찾아 들어가 있는걸 확인할 수 있습니다. 그럼 화면 위쪽 오른편에 있는 보드로 돌아가기 버튼을 눌러 ‘스크럼 보드’로 나가 볼까요?
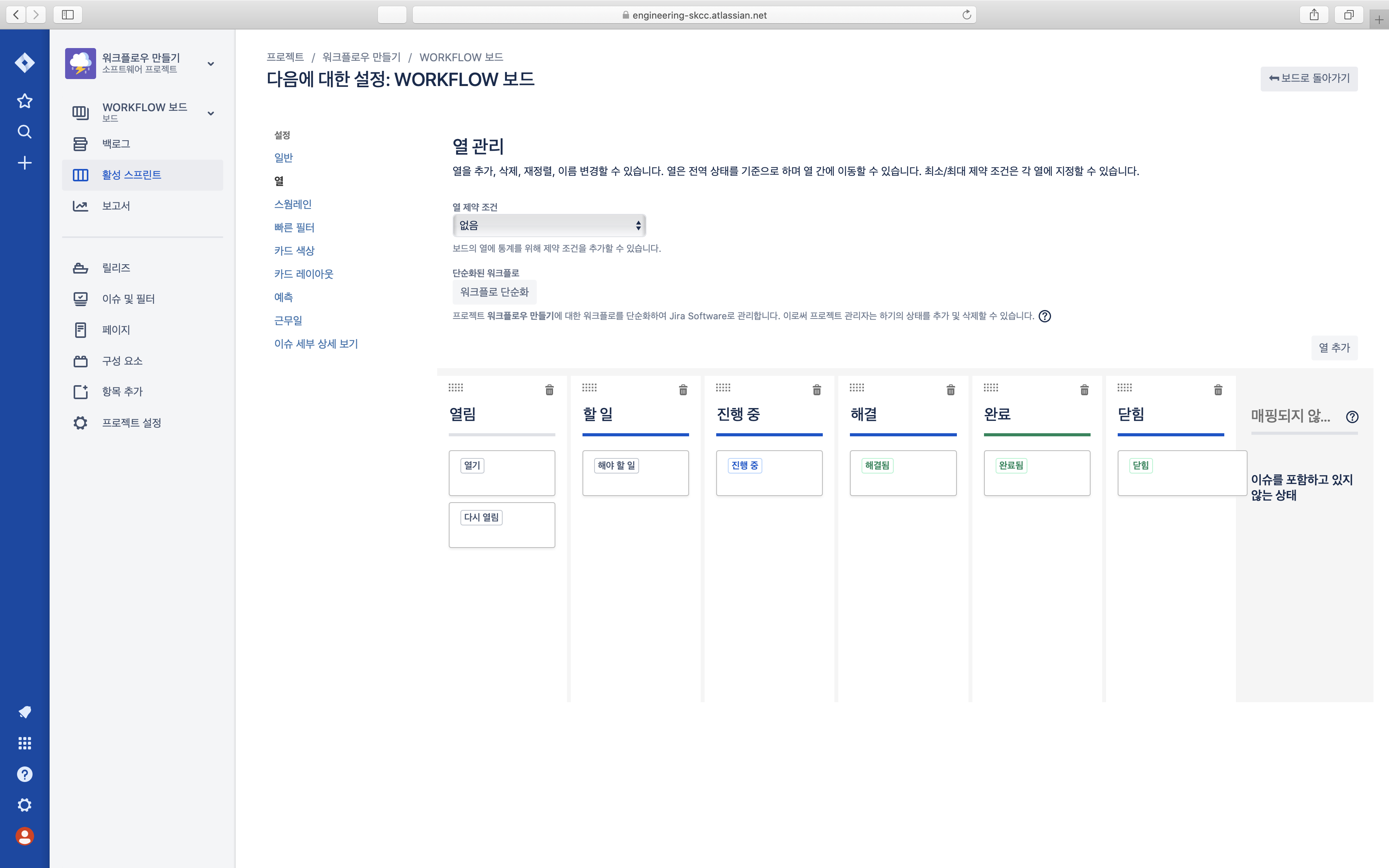
- 이제 ‘스크럼 보드’에서도 우리가 만든 워크플로와 같은 6개의 상태 열이 보입니다. 이렇게 ‘마당놀이 판’이 잘 깔렸으니 이 ‘판’에서 뛰어 놀(스프린트에 할당 될) 광대들(이슈들)을 세워 보도록 하죠. 왼편에 있는 [백로그] 메뉴를 클릭합니다.
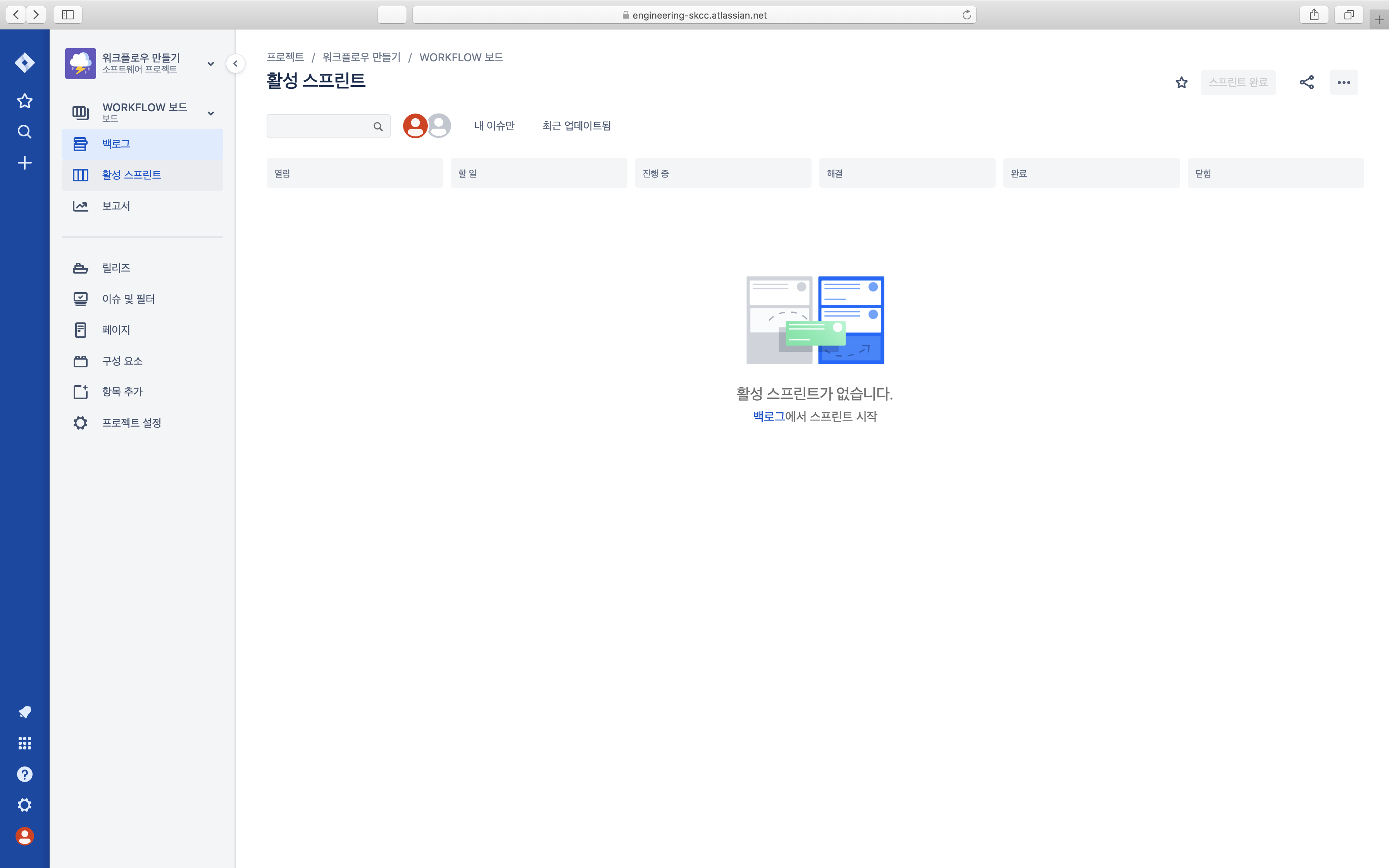
01 백로그에서 스프린트로 이슈 옮기기(스프린트 시작하기)
- 백로그 화면에는 이미 생성된 ‘스토리’들이 보이네요. 스토리나 작업과 같은 ‘이슈’들을 만드는 방법은 지난 포스팅인 ‘Jira는 무엇이고, 어떻게 시작하면 좋을까요?(https://engineering-skcc.github.io/devops-tools/Jirasetting/#jira-초기-세팅하기)’편을 참고해주세요.
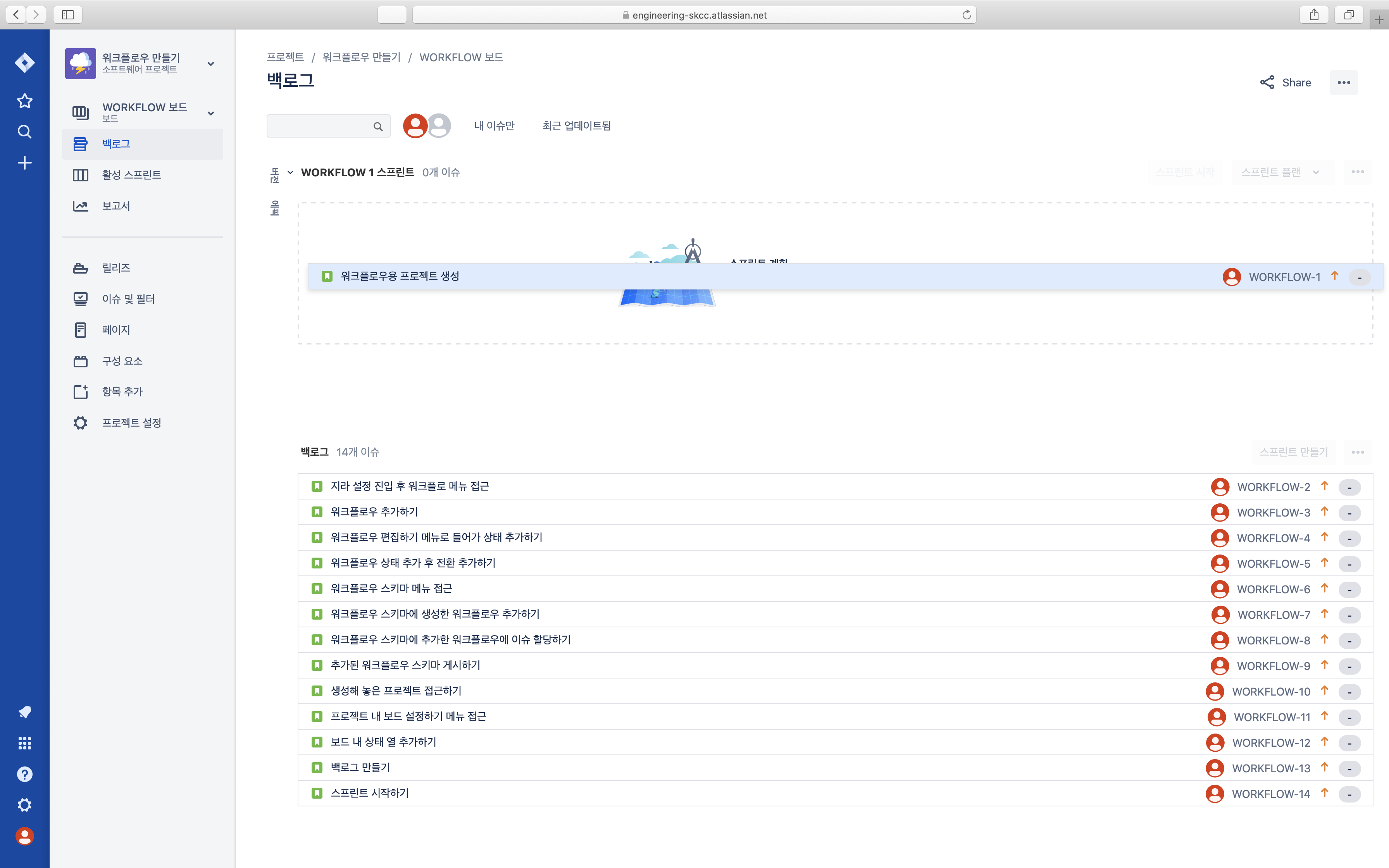
- 이렇게 백로그들을 새로운 스프린트로 ‘드래그&드랍’ 해 놓고, 스프린트를 시작합니다.
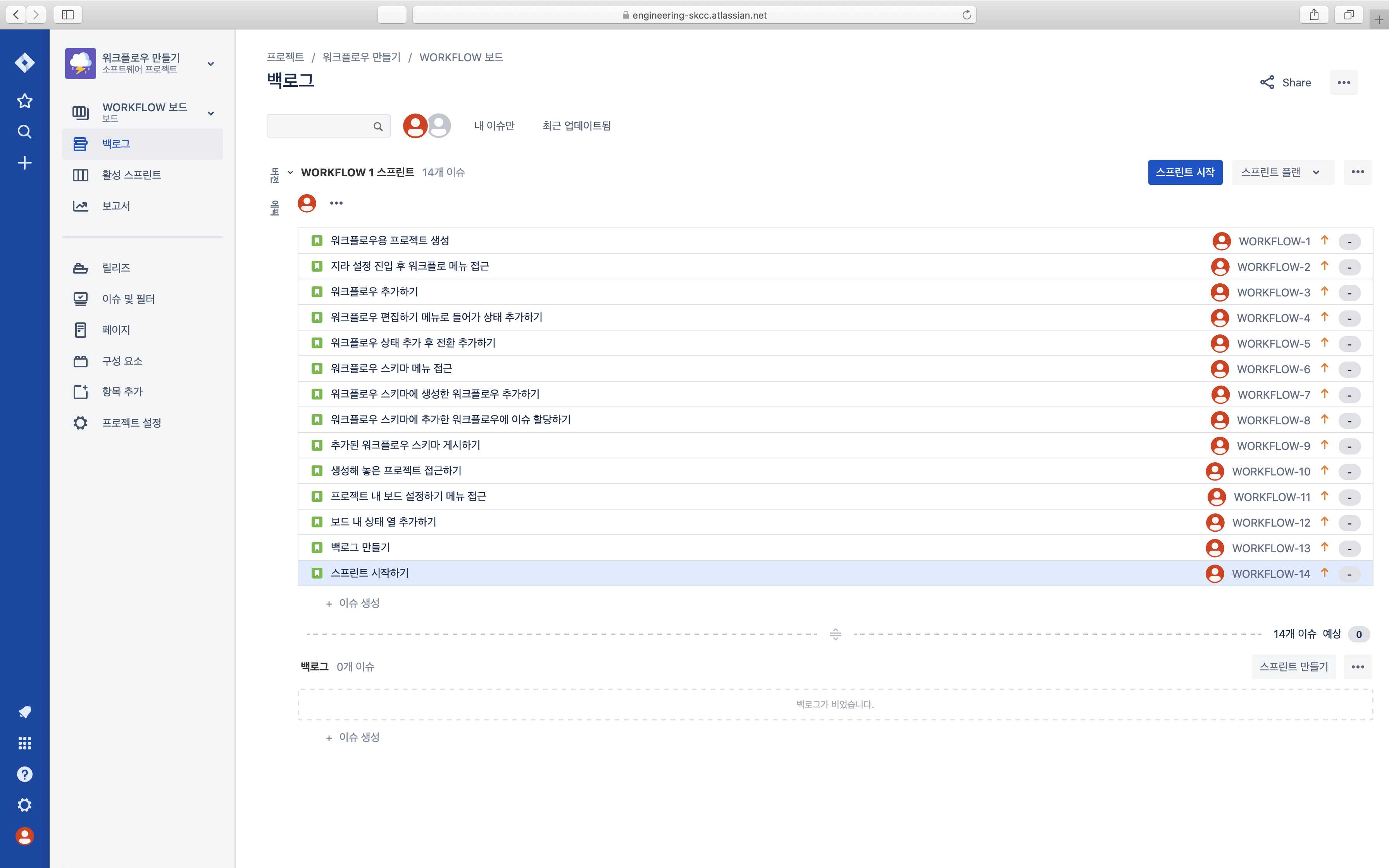
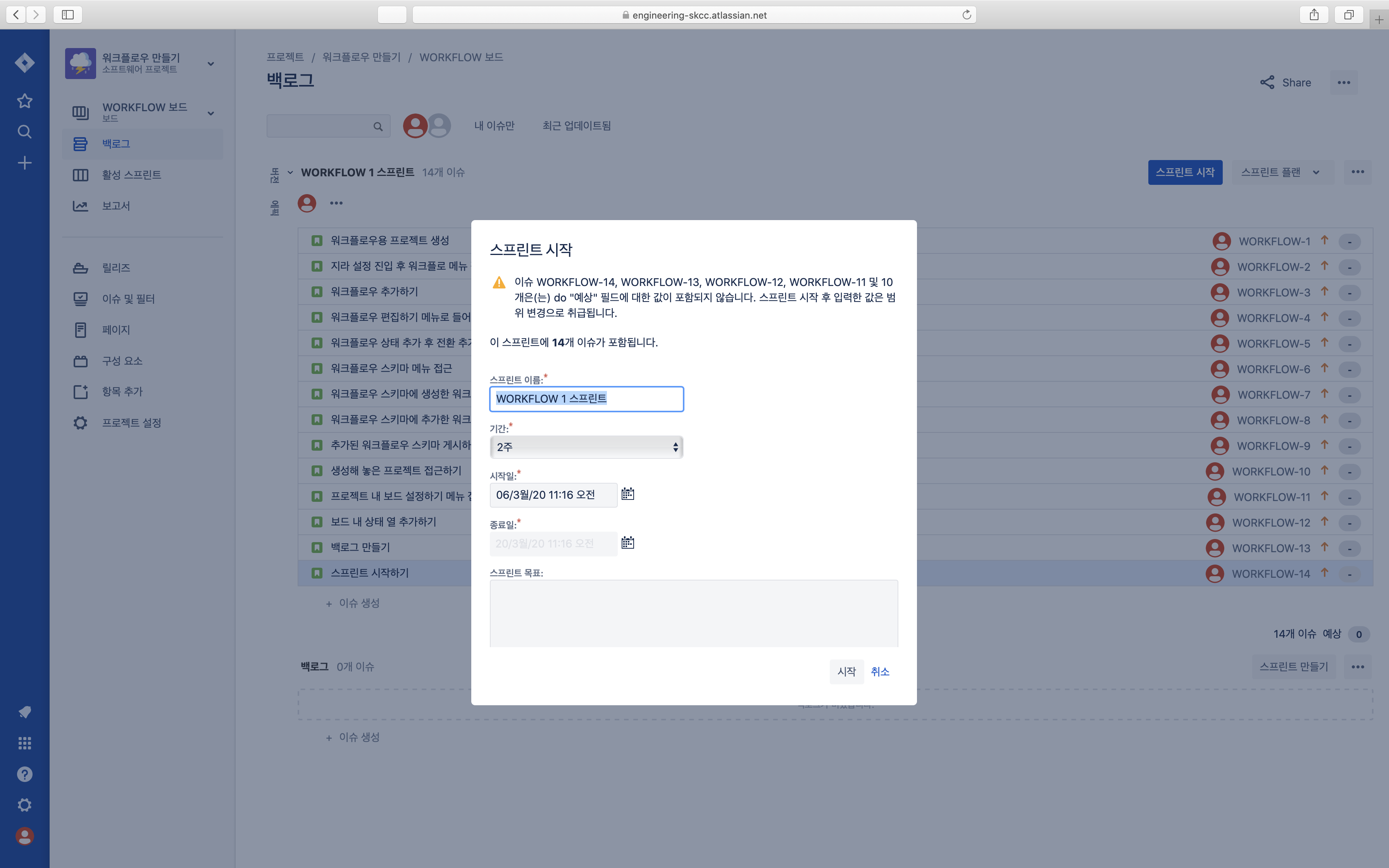
- 백로그에서 스프린트로 옮겨 놓은 이슈(스토리)들이 활성된 ‘스크럼 보드’의 [열림] 상태 열에 사이좋게 나열되어 있는 모습이 보이네요.
02 이슈 진행하기(이슈 상태 변경하기)
-
이제 이 이슈들을 일종의 카드라고 생각하고 옮겨보겠습니다. 이때 카드를 옮긴다는 것은 일을 진행상태로 올려 놓았다는 것과 같은 의미입니다. 여기서 주의해야 할 점이라면, 각 카드들은 원래 있던 상태열에 따라 옮겨 갈 수 있는 상태열이 정해져 있다는 점입니다. 이는 우리가 워크플로를 만들때 설정했던 전환(Tranfer)에 의해 결정됐습니다.
-
좀 더 자세히 살펴보죠. 아래 이미지를 보면 [열림] 상태에 있던 이슈들은 [할 일] 상태나 [닫힘] 상태로만 옮겨 갈 수 있습니다. [열림] 상태로 간다는 건 일을 진행하겠다는 의미이고, [닫힘] 상태로 간다는 건 이슈가 필요없는 걸로 확인되어 취소했다는 것을 의미합니다.
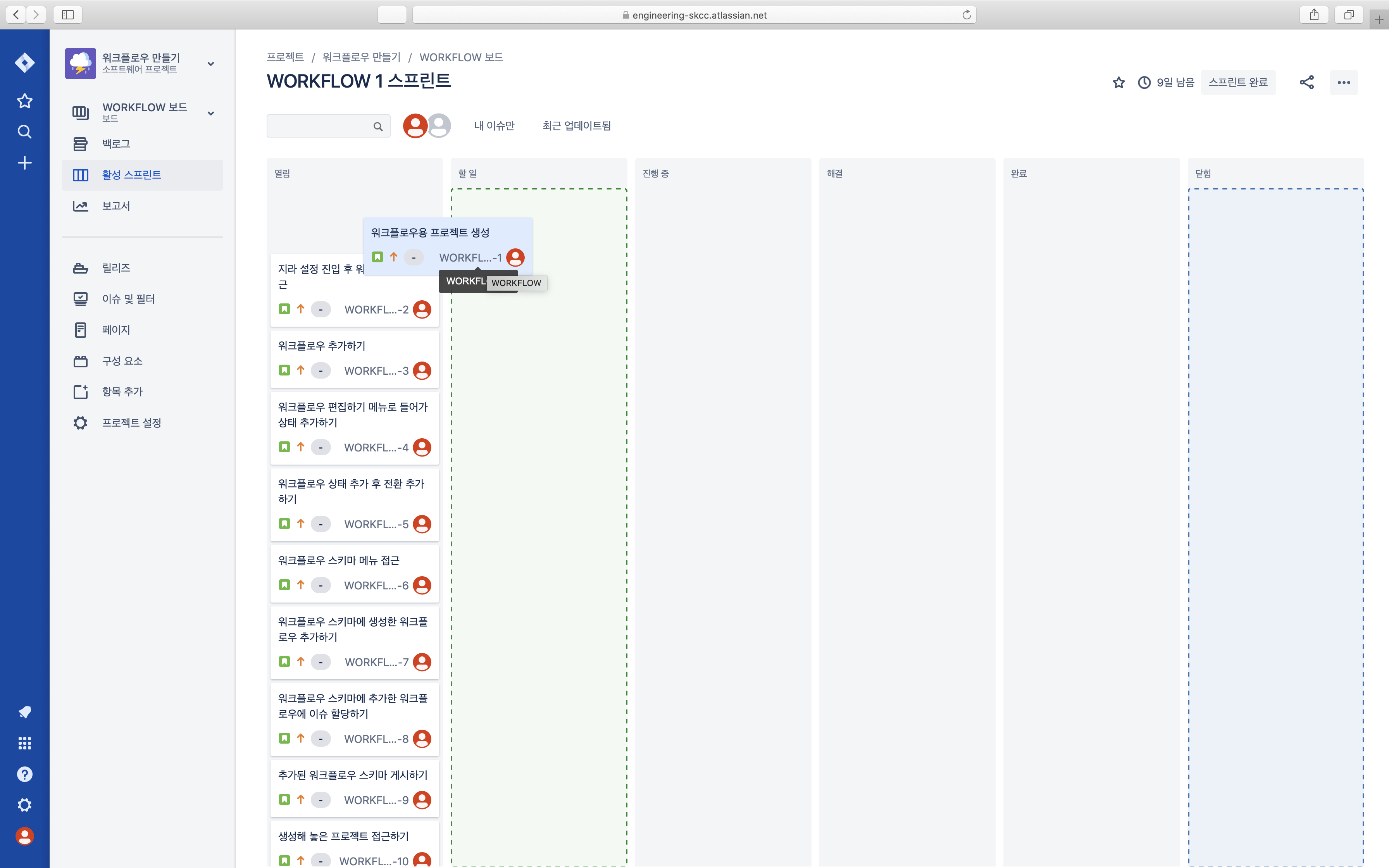
- 그리고 [할 일] 상태로 넘어온 이슈는 이제 차례로 [진행 중], [해결], [완료], [담힘] 순으로 옮겨갈 수 있습니다. 이때, 한번 넘어간 이슈는 이전 상태로는 돌아갈 수 없습니다. 일의 진행을 의미하는 것이죠.
- 다만, 실수로 상태를 잘못 변경한 경우를 위해서 예외적인 ‘Backward’ 전환을 추가하는 경우도 있습니다. 당연히 직전 포스팅에서 보았던 워크플로 편집화면 에서 뒤로 가는 전환을 추가하면 되고, 이때 ‘Backward’전환 자체에 PM이나 Jira 관리자에게만 실행 권한을 준다면 무분별한 되돌아가기를 방지할 수 있습니다(전환 추가 팝업에서 권한을 설정할 수 있음).
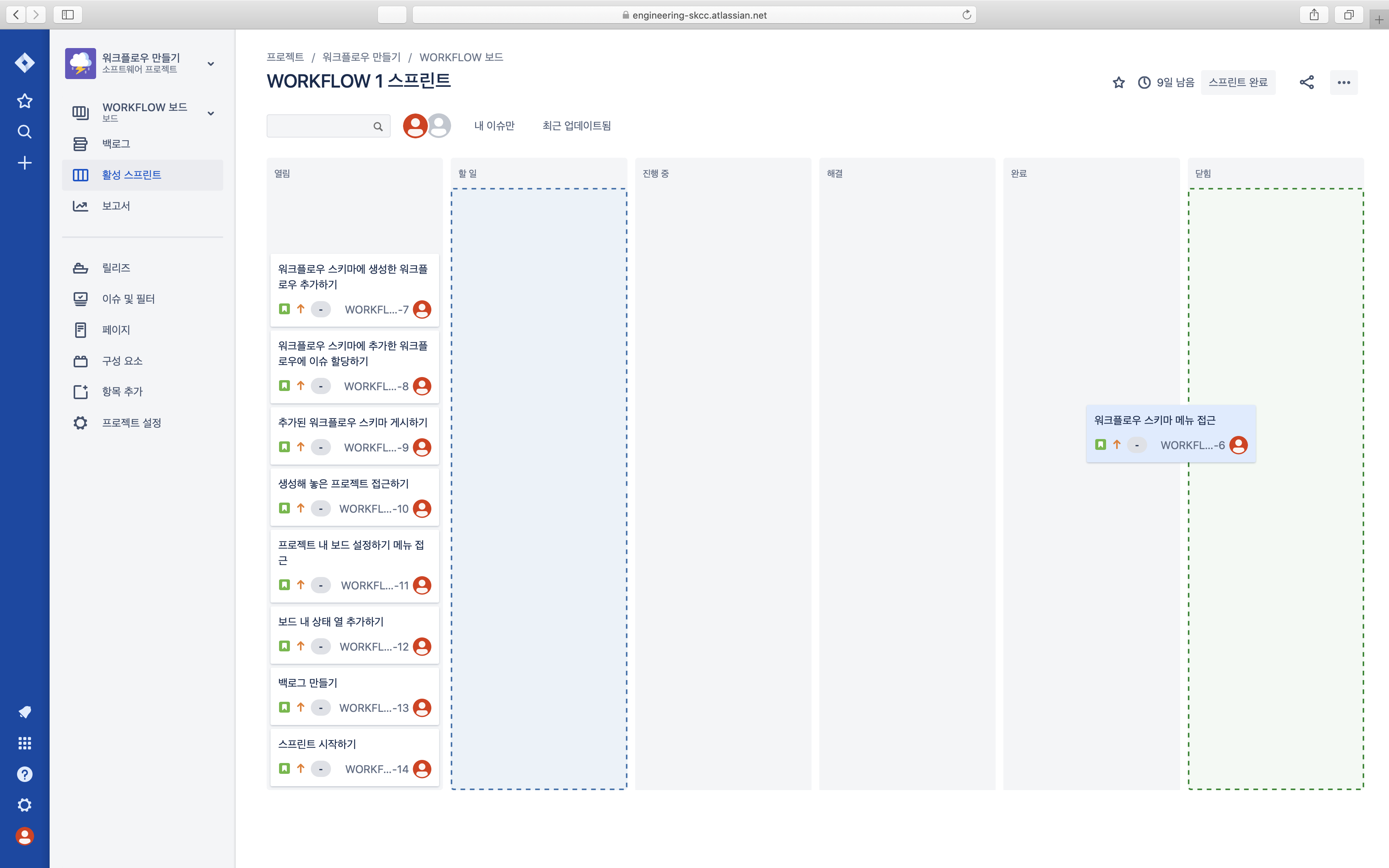
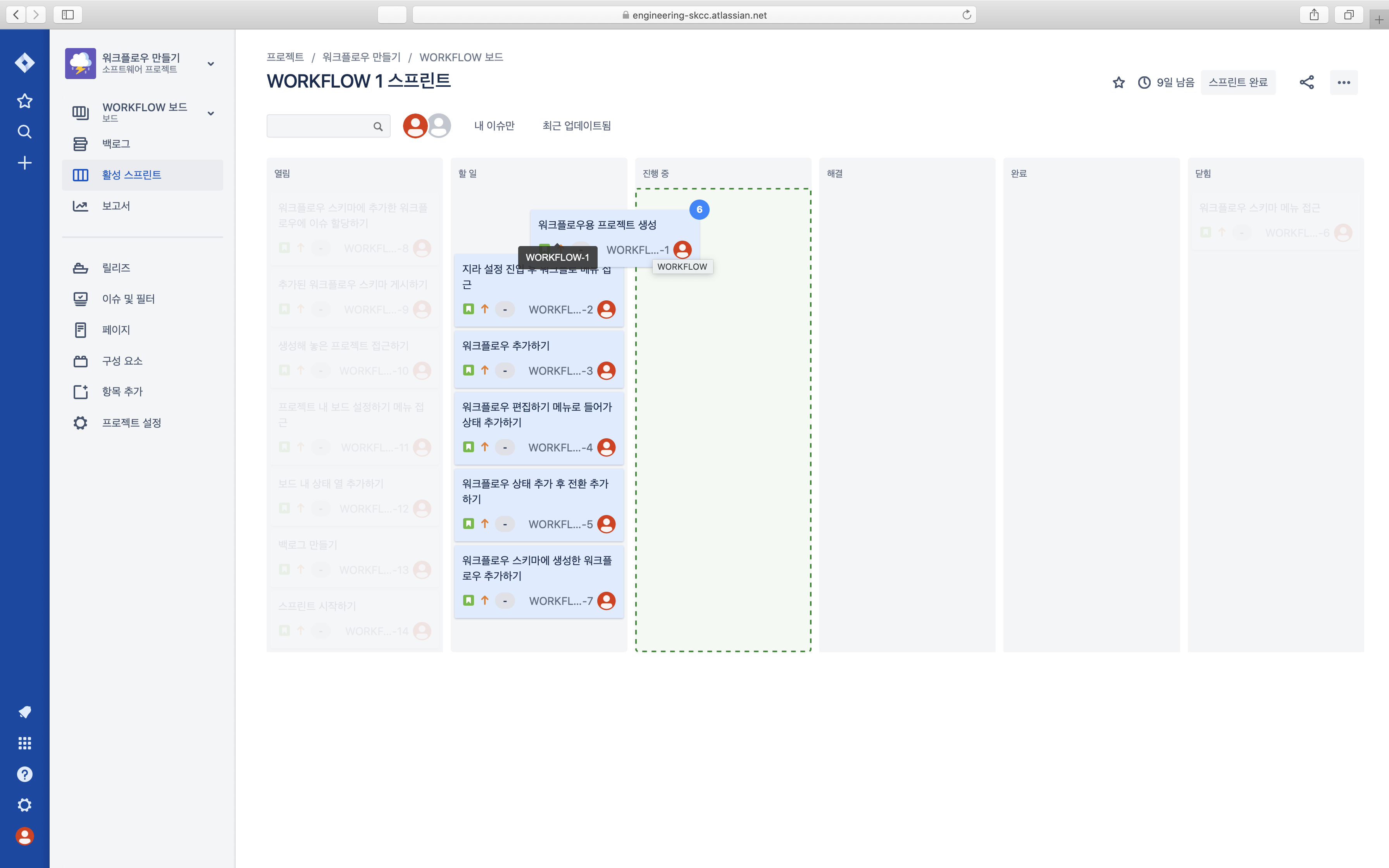
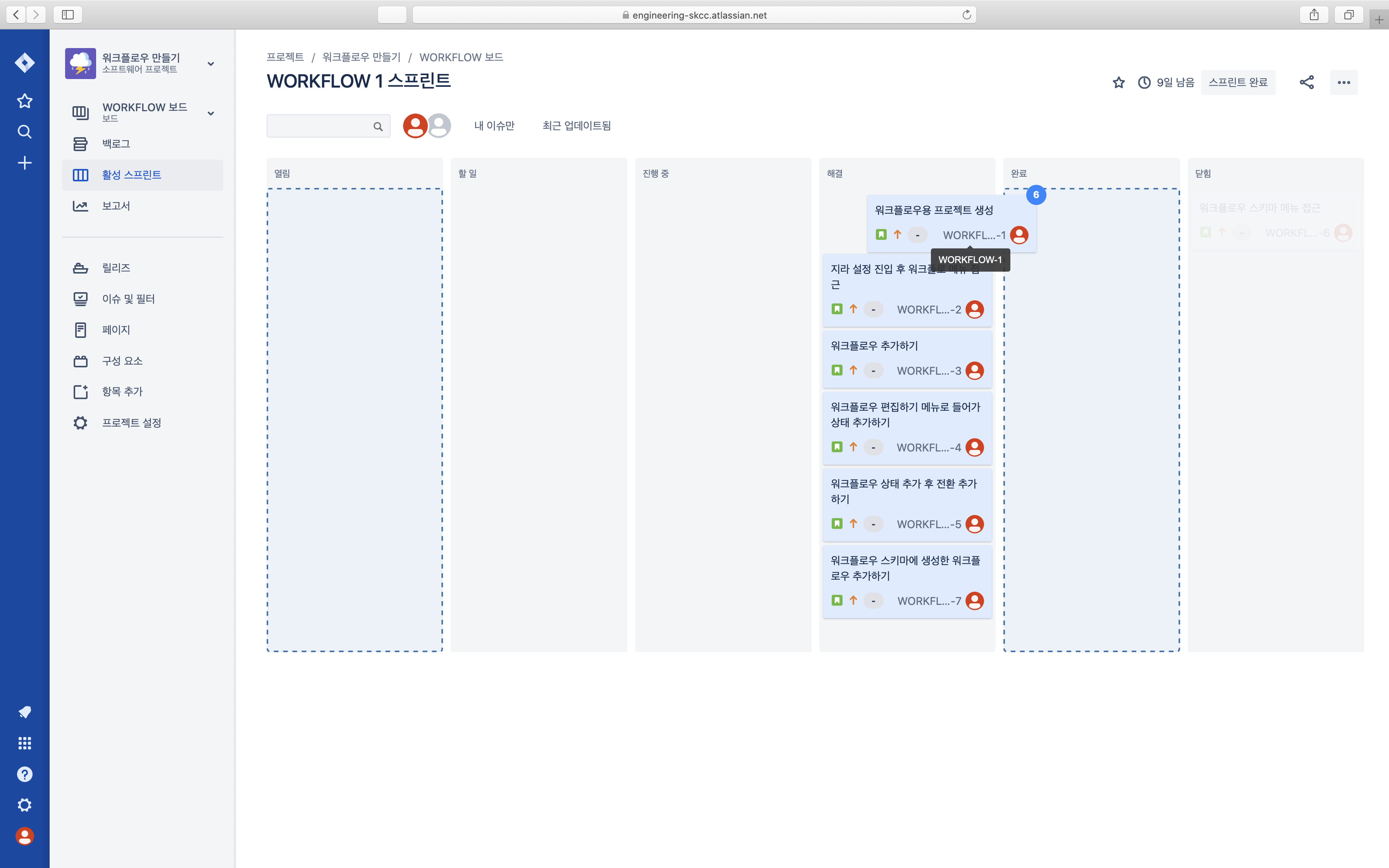
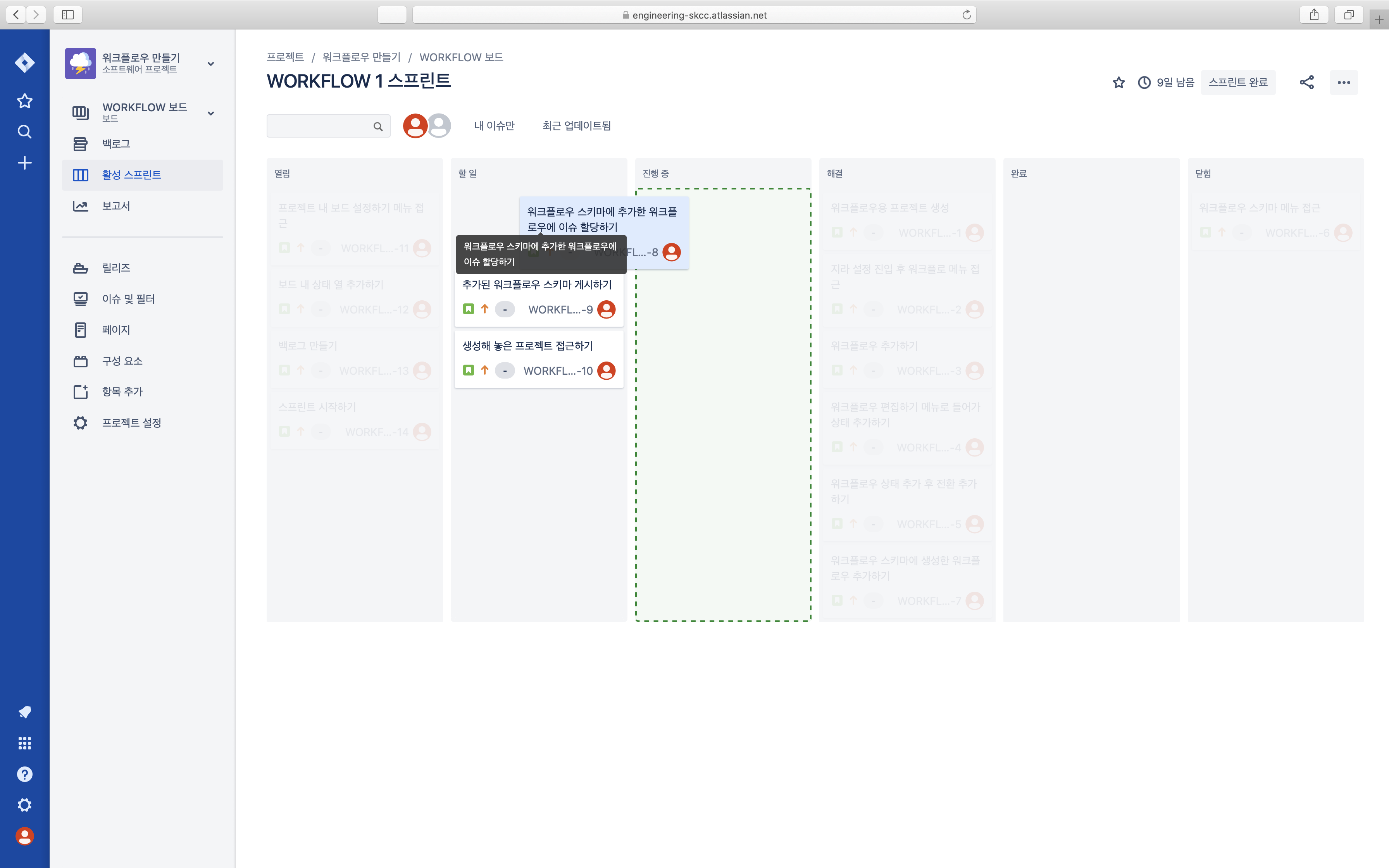
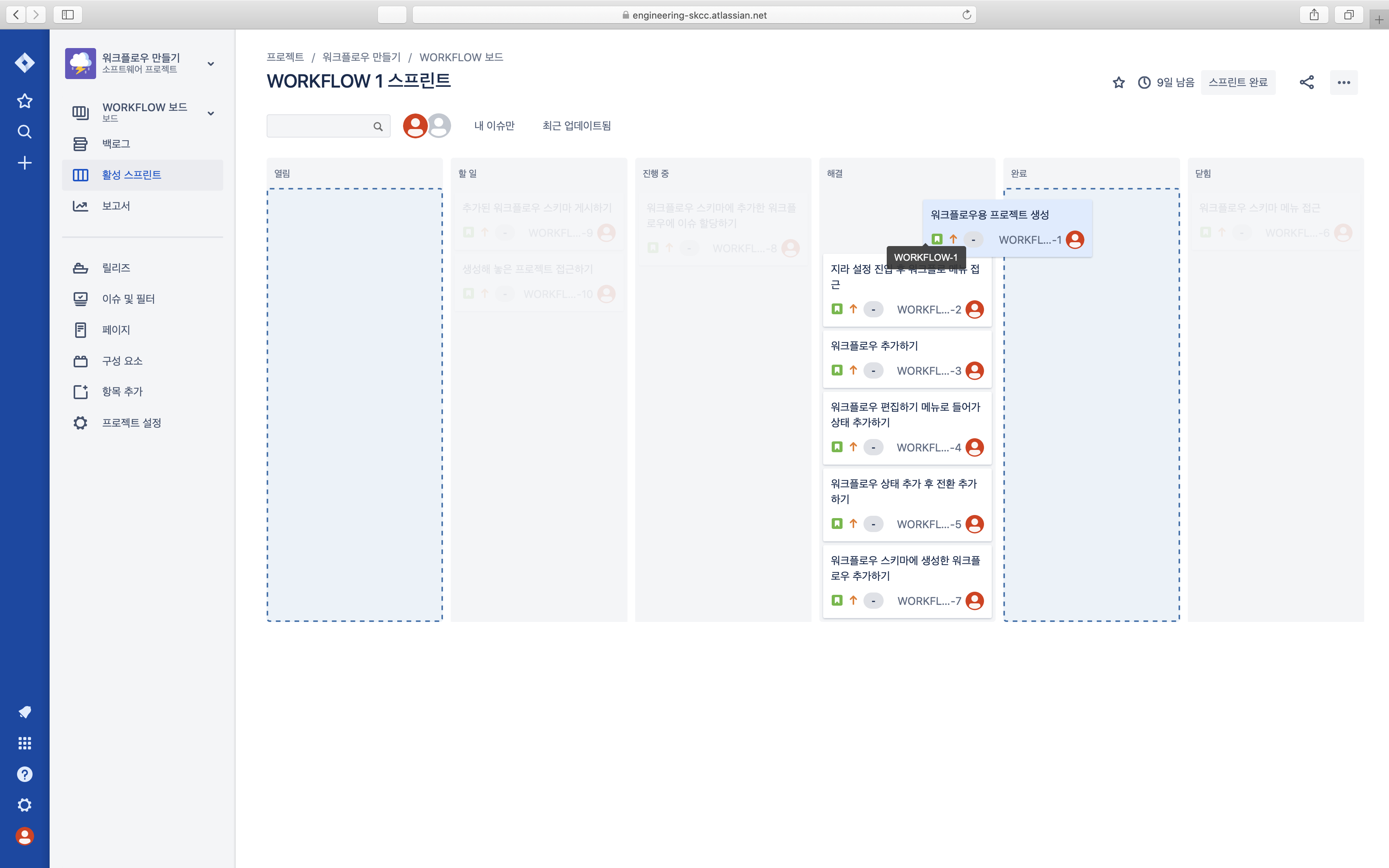
- 다른 상태 열에서는 앞쪽으로 linear 하게 옮겨 가야하지만 [해결] 상태에서는 SM의 확인을 거쳐 [완료] 상태로 옮겨 갈 수 있지만, 반대로 보완이 필요한 이슈는 [다시 열림]으로 옮겨가는 경우가 있습니다. 따라서 [해결] 상태 열에서는 [완료] 상태 열로 옮겨 가거나 [열림] 상태 열로 되돌아갈 수 있습니다.
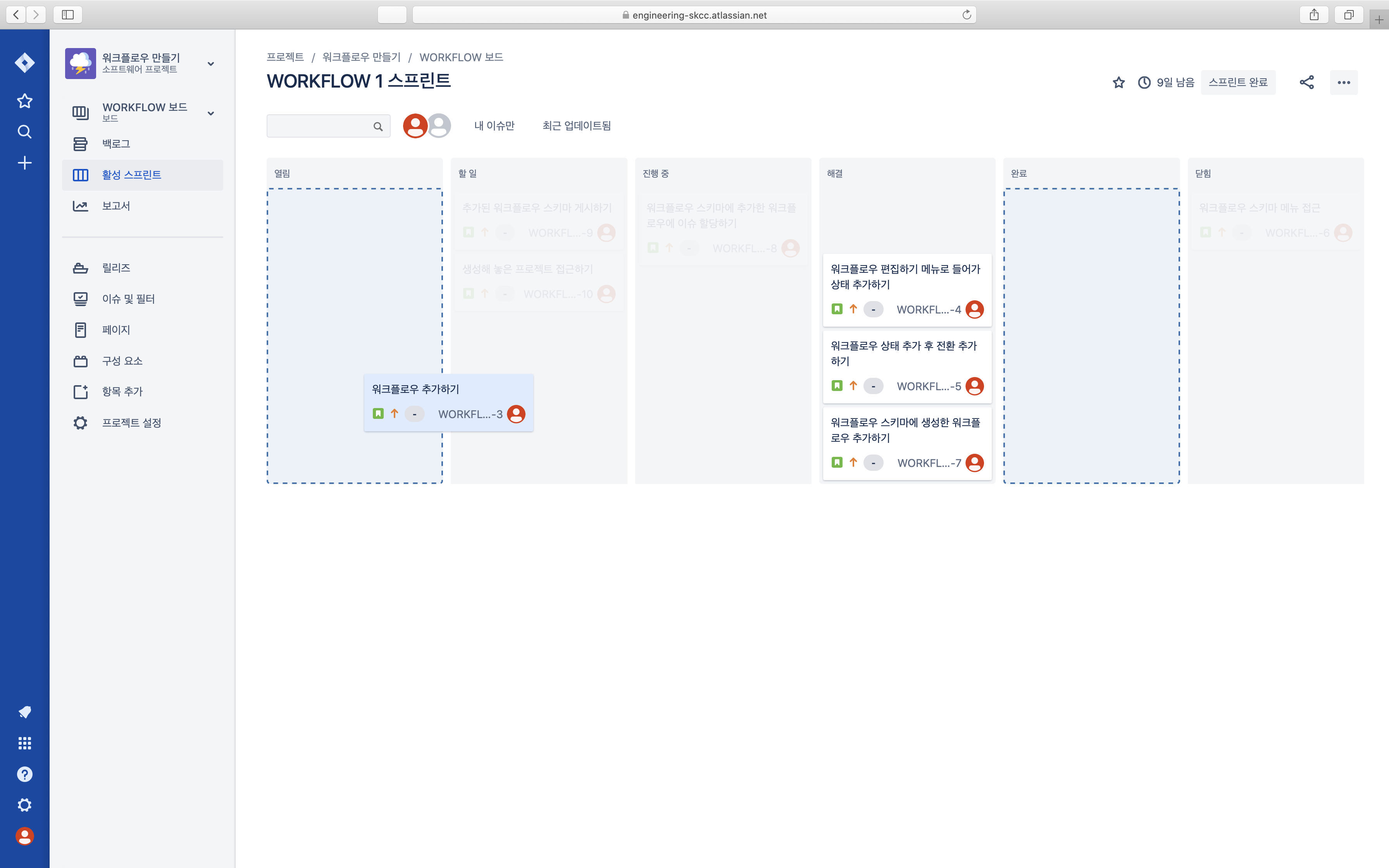
- 이런 방식을 통해 우리는 ‘스크럼 보드’ 상에서 이슈 카드를 옮기면서 상태를 표시하고 또 확인할 수 있습니다. 예를 들어 스프린트를 진행하다보면 아래 이미지와 같은 상태가 보이게 될 겁니다. 만약 스프린트 기간이 끝나가는데 여전히 [열림] 이나 [할 일] 상태에 이슈가 많다면 Catch-up Plan 을 미리 생각해 보는 것도 좋을 것 같습니다 ^^;
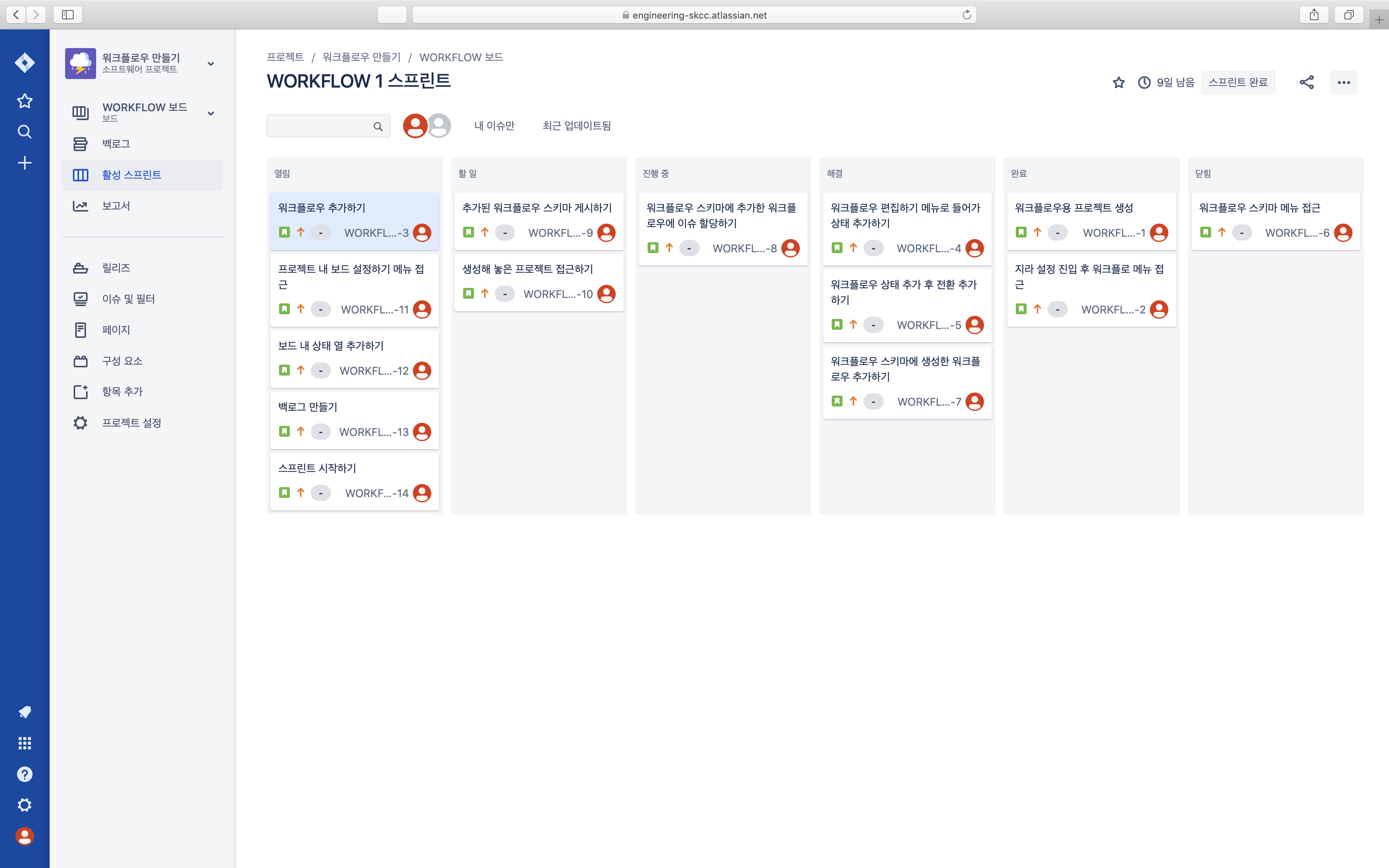
마무리
자, 지금까지 워크플로를 직접 스프린트의 ‘스크럼 보드’에 적용하는 방법을 알아보았습니다. 사실 이번 ‘스크럼 보드’ 설정 포스팅은 지난 워크플로 설정 포스팅에 연이은 주제로 생각해 주시면 되겠습니다. 연이은 시리즈가 될만큼 자세하게 작성 했는데요, 이는 다른 인터넷 페이지들이나 블로그에서 설명해 놓은 자료들이 간략하게 기술되어 있어 제가 Jira를 익힐 때 고생을 한 기억이 있기 때문입니다. 제 포스팅을 접하시는 분들은 이런 고생을 조금이나마 덜 하셨으면 좋겠다는 마음에서 작성했으니 다소 글이 길다 싶더라도 차근히 읽어보시고 또 따라해 보시기 바랍니다. 만약 필요한 것만 보고 싶으신 분이 계시다면 포스팅 위쪽에 있는 LIST에서 필요한 부분을 골라 읽으시면 됩니다.
그럼 ‘스크럼 보드’ 만들기 포스팅은 이 것으로 마무리하도록 하겠습니다. 설명에 이상이 있거나 수정이 필요한 부분은 언제든지 아래 댓글로 알려주세요. 긴 글 읽어 주셔서 감사합니다.
출처: Atlassian 홈페이지
